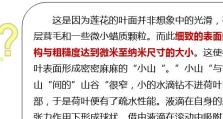神州Z7M安装机械硬盘教程(详细步骤帮你完成神州Z7M加装机械硬盘)
在现如今信息爆炸的时代,我们对电脑的需求越来越高。而硬盘作为电脑的重要组成部分之一,承载了我们所有的数据和文件。对于神州Z7M用户来说,如果想要扩大存储空间,安装机械硬盘是一个不错的选择。本文将详细介绍如何在神州Z7M上安装机械硬盘。

一、确认机械硬盘规格
1.1确认机械硬盘的尺寸和接口
我们需要确认所购买的机械硬盘尺寸是否适合神州Z7M,并检查其接口类型,常见的有SATA和IDE接口。

二、准备工具和材料
2.1准备所需工具
为了顺利完成机械硬盘的安装,我们需要准备一些工具,如螺丝刀、硬盘固定架等。
三、打开机箱
3.1关闭电脑并断开电源

在安装硬件之前,我们必须要断开电源,避免触电的危险。关闭电脑后,拔掉电源线。
四、安装硬盘固定架
4.1打开机箱侧板
在安装机械硬盘之前,我们需要先打开机箱侧板,以便后续的操作。
五、连接电源和数据线
5.1连接硬盘电源线
将硬盘的电源线插入硬盘上的电源接口,确保连接牢固。
六、固定硬盘
6.1将硬盘放置在固定架上
将硬盘轻轻放置在机箱内的硬盘固定架上,并用螺丝固定。
七、连接数据线
7.1连接硬盘数据线
将硬盘数据线插入硬盘的数据接口上,并固定好。
八、封闭机箱
8.1关闭机箱侧板
确认硬盘已经安装妥当后,将机箱侧板重新安装好。
九、启动电脑并进行识别
9.1连接电源并启动电脑
将电源线重新插回电脑主机上,并启动电脑。
十、检测硬盘识别情况
10.1打开“我的电脑”查看
启动后,我们可以打开“我的电脑”来确认机械硬盘是否被正常识别。
十一、格式化硬盘
11.1打开磁盘管理工具
如果机械硬盘没有被显示出来,我们需要进入磁盘管理工具进行格式化操作。
十二、分配硬盘空间
12.1在磁盘管理工具中选择“新建简单卷”
在格式化完硬盘后,我们可以在磁盘管理工具中选择“新建简单卷”,来对硬盘进行分配。
十三、完成分配
13.1确认分配结果
确认分配结果无误后,我们的机械硬盘就已经成功安装并分配好了。
十四、注意事项
14.1注意静电防护
在整个安装过程中,我们要注意静电防护,避免对电子元件造成损坏。
十五、
通过本文的教程,我们学习了如何在神州Z7M上安装机械硬盘。虽然过程可能稍显繁琐,但只要按照步骤进行,就能够轻松完成。扩大存储空间,让我们的电脑更加强大!