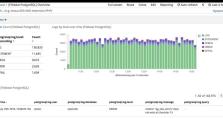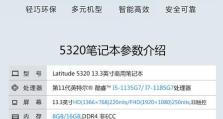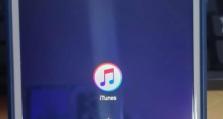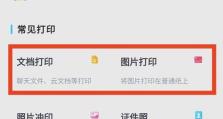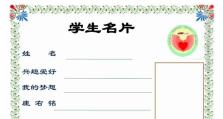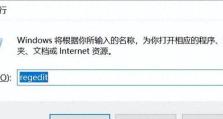联想电脑U盘安装Win7系统教程(详细步骤教你如何在联想电脑上使用U盘安装Windows7系统)
近年来,越来越多的用户选择使用U盘安装操作系统,相比传统的光盘安装方式更加快捷和方便。本文将详细介绍如何在联想电脑上使用U盘安装Windows7系统,以帮助读者更好地解决系统安装问题。
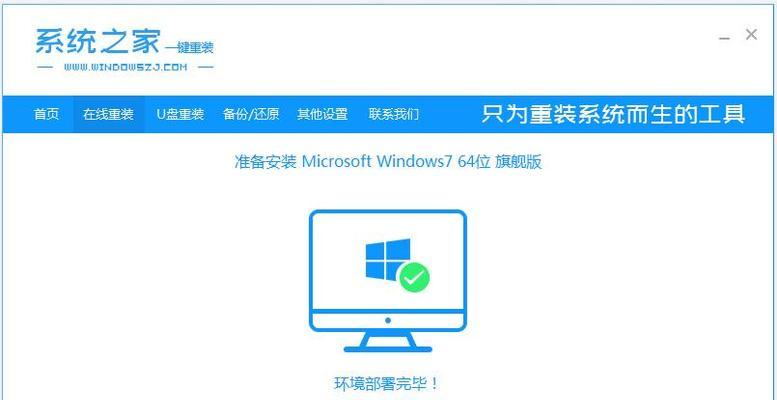
1.准备工作
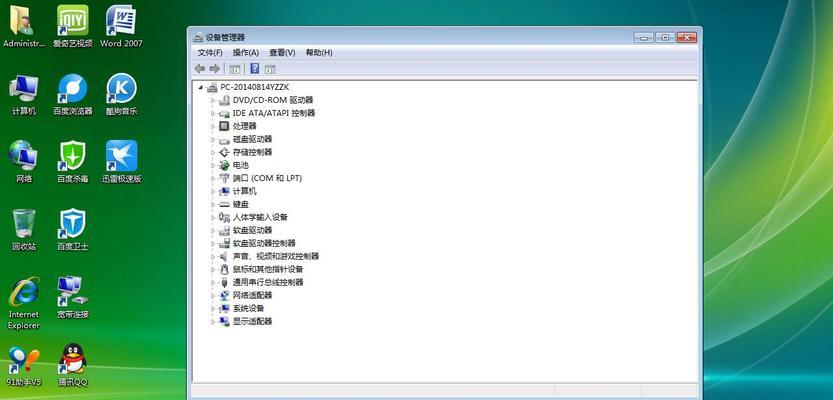
在进行U盘安装前,我们需要准备一台联想电脑、一个可用的U盘以及Windows7系统的安装镜像文件。
2.系统镜像制作
下载Windows7系统的安装镜像文件,并使用专业软件制作成可引导的U盘安装器。
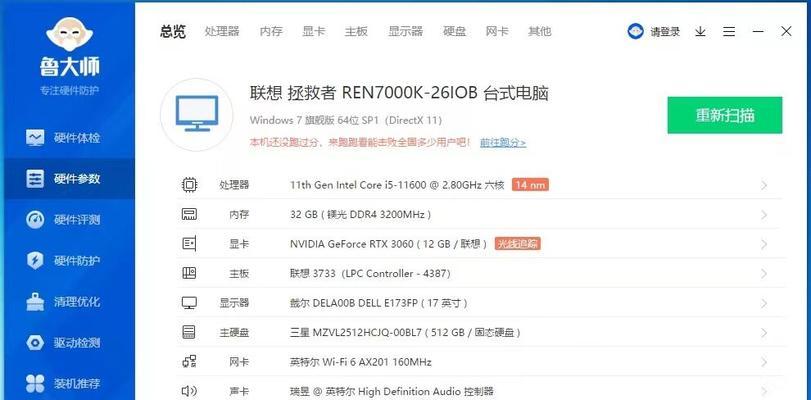
3.U盘设置
将U盘插想电脑,进入BIOS设置界面,将U盘设置为第一启动项。
4.开机并选择引导设备
重启电脑,按照提示进入引导设备选择界面,并选择U盘作为启动设备。
5.安装界面
进入Windows7系统安装界面后,根据提示选择安装语言、时间和货币格式等设置。
6.安装方式选择
选择“自定义(高级)”安装方式,以便进行更精细的分区和磁盘管理。
7.硬盘分区
根据需要,对联想电脑上的硬盘进行分区设置,并选择一个分区作为系统安装目标。
8.开始安装
点击“下一步”按钮后,系统将开始复制文件并进行安装操作。
9.等待安装完成
在安装过程中,耐心等待系统完成所有文件的复制和配置。
10.安装设置
根据个人需求,设置计算机名称、密码、网络连接等信息,并进行必要的驱动程序安装。
11.更新和激活
连接到互联网后,及时进行系统更新,并完成Windows7的激活。
12.个性化设置
根据个人喜好,设置桌面背景、屏幕保护程序和其他个性化选项。
13.安装常用软件
安装常用的办公软件、浏览器、媒体播放器等应用程序,以满足日常使用需求。
14.驱动更新
下载并安装联想官方网站提供的最新驱动程序,以保证联想电脑的正常运行。
15.完成安装
重新启动电脑后,恭喜您,已成功在联想电脑上使用U盘安装并配置好Windows7系统。
通过以上详细的步骤,我们可以轻松地在联想电脑上使用U盘进行Windows7系统的安装。U盘安装方式不仅方便快捷,还可以避免使用光盘时出现的问题。希望本文能够帮助到有需要的读者,解决他们在联想电脑上安装Win7系统的困扰。