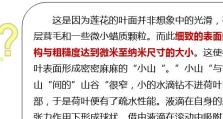Win10电脑分区教程(一步步教你如何在Win10系统下进行电脑分区操作)
随着我们对电脑存储需求的不断增加,合理地进行电脑分区变得尤为重要。Win10系统作为目前广泛使用的操作系统之一,拥有简单易懂的分区工具,可以帮助我们更好地优化存储空间、提高系统效能。本文将详细介绍Win10系统下的电脑分区操作教程,帮助读者轻松掌握相关知识。

一、准备工作:备份重要数据
在进行任何分区操作之前,我们首先需要备份重要的数据。这样做可以避免意外情况造成数据丢失或者损坏,确保数据的安全性。
二、了解电脑分区的基本概念
在开始进行分区之前,我们需要了解一些基本概念,例如主分区、扩展分区、逻辑分区等。这些概念将帮助我们更好地理解分区过程中的相关术语和操作。
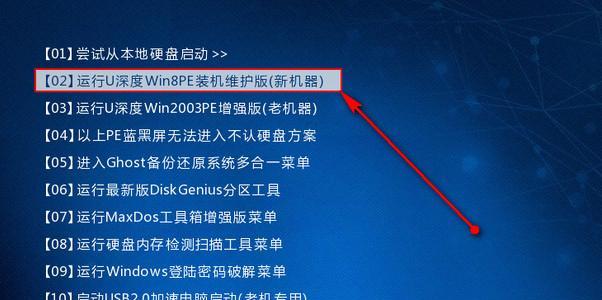
三、使用磁盘管理工具打开电脑分区界面
Win10系统自带了磁盘管理工具,我们可以通过该工具来进行电脑分区操作。打开磁盘管理工具的方法是按下Win+X组合键,然后选择“磁盘管理”。
四、新建简单卷:为操作系统和常用程序分配空间
为了提高系统的运行速度,我们可以将操作系统和常用程序安装在独立的分区中。在磁盘管理工具中选择未分配的空间,右键点击并选择“新建简单卷”,按照向导进行操作即可。
五、扩展已有卷:合并相邻分区以获得更大的存储空间
当我们需要为某个分区扩展空间时,可以通过合并相邻的未分配空间来实现。在磁盘管理工具中选择需要扩展的分区,右键点击并选择“扩展卷”,按照向导进行操作即可。

六、收缩已有卷:调整已有分区的大小以释放空间
如果某个分区过大,我们可以通过收缩它来释放出更多的空间。在磁盘管理工具中选择需要收缩的分区,右键点击并选择“收缩卷”,按照向导进行操作即可。
七、创建新的分区:将未分配的空间划分为新的逻辑分区
如果我们想要将未分配的空间划分为新的逻辑分区,可以使用磁盘管理工具中的“新建简单卷”功能,并在其中选择“逻辑驱动器”。
八、格式化分区:准备新建的分区以供使用
在创建新的分区之后,我们需要对其进行格式化,以便系统能够识别并使用该分区。在磁盘管理工具中选择新建的分区,右键点击并选择“格式化”,按照向导进行操作即可。
九、修改分区标签:便于识别和管理不同分区
为了方便我们识别和管理各个分区,我们可以对其进行标签修改。在磁盘管理工具中选择需要修改的分区,右键点击并选择“修改驱动器字母和路径”,然后按照向导进行操作即可。
十、隐藏或显示分区:保护隐私或者方便存取
有时候,我们希望某个分区在资源管理器中不可见,这样可以保护其中的隐私信息。在磁盘管理工具中选择需要隐藏或显示的分区,右键点击并选择“更改驱动器字母和路径”,然后按照向导进行操作即可。
十一、设置活动分区:安装引导管理器
如果我们计划安装引导管理器来实现多重系统启动,就需要设置一个活动分区。在磁盘管理工具中选择需要设置为活动分区的分区,右键点击并选择“设置为活动分区”,按照向导进行操作即可。
十二、删除分区:回收空间或重新规划存储
当我们不再需要某个分区时,可以通过删除它来回收空间或重新规划存储。在磁盘管理工具中选择需要删除的分区,右键点击并选择“删除卷”,按照向导进行操作即可。
十三、禁用分区:阻止对某个分区的访问
有时候,我们希望暂时禁用某个分区,以防止其他人对其中的文件进行访问。在磁盘管理工具中选择需要禁用的分区,右键点击并选择“禁用卷”。
十四、恢复已删除的分区:救回错误操作造成的数据丢失
在某些情况下,我们可能会不小心删除了某个分区,导致其中的数据丢失。不过,在磁盘管理工具中我们也可以尝试恢复已删除的分区,以便救回错误操作造成的数据丢失。
十五、
通过本文的学习,我们了解到Win10系统下电脑分区的基本概念和操作方法。合理地进行电脑分区可以优化存储空间,提高系统运行效能。希望本文对读者在Win10系统下进行电脑分区有所帮助。