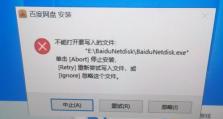U盘启动大师使用教程——轻松学会利用U盘启动系统(详解U盘启动大师的操作步骤,轻松解决系统启动问题)
在电脑使用过程中,有时我们会遇到系统无法正常启动的问题,此时利用U盘启动大师可以帮助我们解决这一难题。本文将为大家详细介绍U盘启动大师的使用方法及步骤,让您能够轻松利用U盘启动系统。
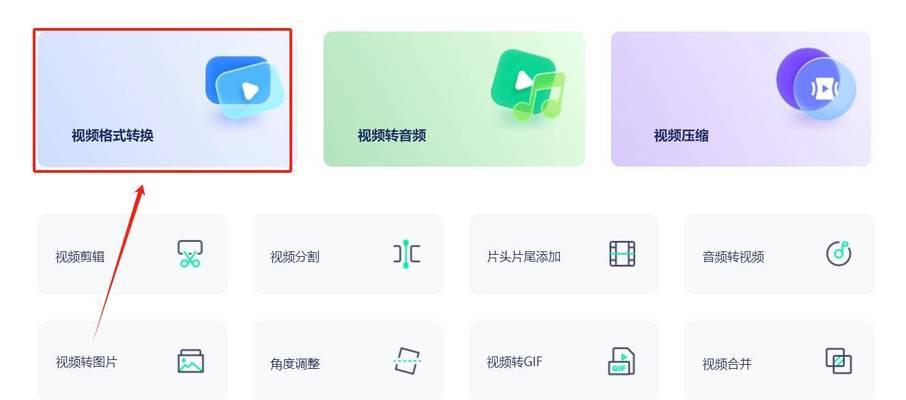
准备U盘启动大师软件
在使用U盘启动大师之前,首先需要在电脑上下载并安装该软件。您可以在官方网站上免费下载最新版本的U盘启动大师,安装过程简单快捷。
选择合适的U盘
在使用U盘启动大师前,需要确保您拥有一个合适的U盘。推荐选择容量较大且质量较好的U盘,以确保启动过程的稳定性和可靠性。
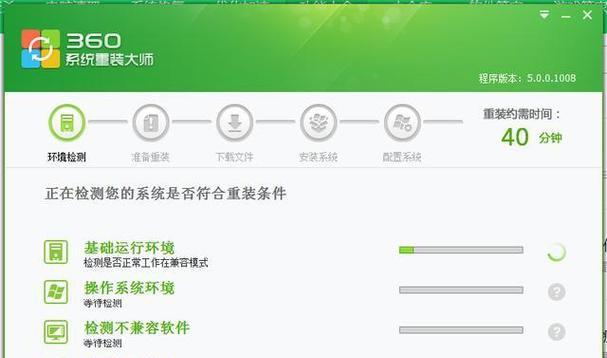
备份重要数据
在进行任何系统操作之前,都建议您先备份重要数据。虽然U盘启动大师的操作相对安全,但仍然有一定的风险,因此在使用前务必将重要数据存储到其他设备中。
插入U盘并打开U盘启动大师
将事先准备好的U盘插入电脑的USB接口,然后双击桌面上的U盘启动大师快捷方式,或者通过开始菜单找到U盘启动大师并打开。
选择U盘启动系统
在U盘启动大师的主界面上,可以看到已插入的U盘的盘符。点击菜单栏中的“选择ISO文件”,然后选择您事先下载好的系统镜像文件,如Windows系统的ISO文件。
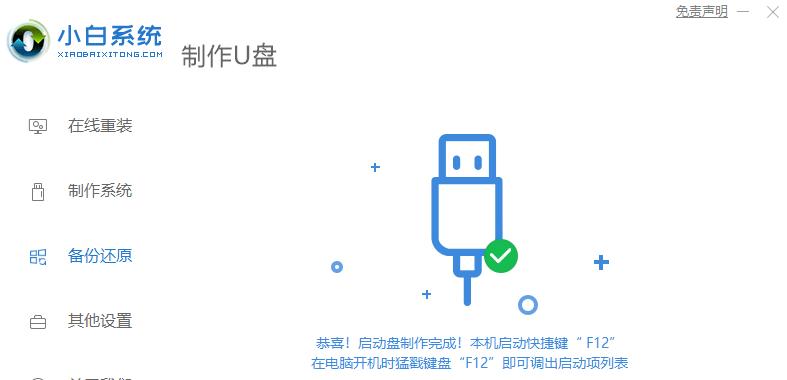
开始制作U盘启动盘
在选择好ISO文件后,点击“开始制作”按钮,U盘启动大师会自动将ISO文件写入到U盘中,并为您制作一个可启动的U盘。
设置电脑启动顺序
制作完成后,重新启动电脑,并进入BIOS设置界面。在引导选项中,将U盘设为第一启动设备。保存设置后退出BIOS。
使用U盘启动系统
重新启动电脑后,即可通过U盘启动系统。选择“从U盘启动”选项,系统将会从U盘中加载并启动,进入相应的操作界面。
修复系统问题
通过U盘启动大师,您可以进行系统的修复和故障排除。根据具体的系统问题,选择相应的修复选项,如修复启动问题、恢复系统备份等。
安装新系统
如果您需要重新安装操作系统,也可以通过U盘启动大师来完成。选择“安装新系统”选项,按照提示完成系统安装过程。
数据恢复和备份
除了修复和安装系统,U盘启动大师还提供了数据恢复和备份功能。您可以选择“数据恢复”或“数据备份”选项,根据需要进行相关操作。
定制个性化启动盘
U盘启动大师还支持自定义启动盘的制作。您可以通过添加其他工具、驱动程序等来定制自己的个性化启动盘。
更新U盘启动大师
为了保持软件的最新功能和稳定性,建议您定期更新U盘启动大师软件。在软件主界面上,可以找到“检查更新”选项,并按照提示进行更新。
使用注意事项
在使用U盘启动大师时,需要注意一些细节。如插拔U盘时要小心操作,避免损坏;选择合适的系统镜像文件,确保系统的完整性等。
通过本文的介绍,我们详细了解了U盘启动大师的使用方法及步骤。利用U盘启动大师,我们可以轻松解决系统启动问题,修复系统故障,甚至重新安装操作系统。希望本文对您有所帮助!