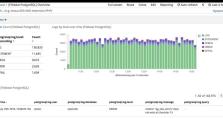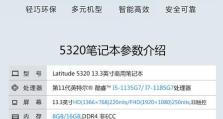网络打印机的添加教程(快速设置和使用网络打印机)
在现代办公环境中,网络打印机的使用已经成为了一个常见的需求。通过将打印机连接到网络,多台计算机可以共享同一台打印机,实现快速高效的打印服务。本文将详细介绍如何添加和设置网络打印机,帮助读者快速上手并享受便捷的打印体验。
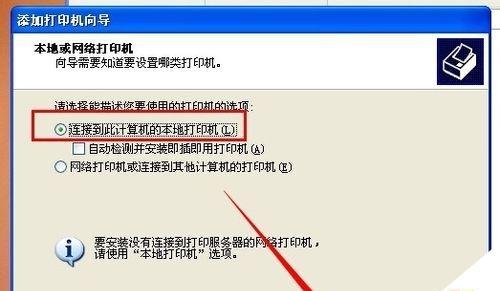
一、检查网络连接
1.确保网络连接正常
检查网络连接是否正常,并确认打印机和计算机都连接在同一个网络下。
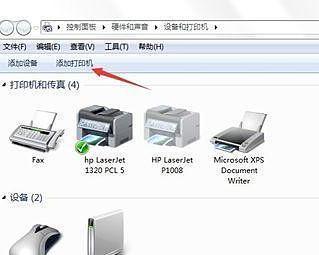
二、搜索并选择网络打印机
2.打开控制面板
在Windows系统中,点击开始菜单,选择控制面板。
3.进入设备和打印机设置
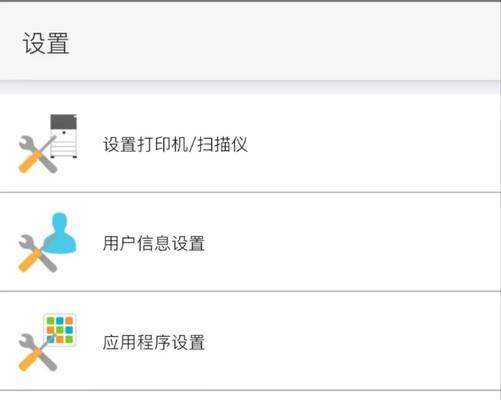
在控制面板中,点击“设备和打印机”选项。
4.添加打印机
在设备和打印机设置页面中,点击“添加打印机”按钮。
5.搜索附近的打印机
系统会自动搜索附近的网络打印机,在搜索结果中选择需要添加的打印机。
三、手动添加网络打印机
6.手动输入网络地址
如果系统没有自动搜索到打印机,可以手动输入打印机的网络地址。
7.输入打印机的IP地址或主机名
根据打印机的设置,输入正确的IP地址或主机名,并点击下一步。
8.等待系统连接打印机
系统将尝试连接打印机,需要等待一段时间。
四、设置打印机驱动程序
9.下载并安装打印机驱动程序
在成功连接打印机后,系统会自动下载并安装相应的打印机驱动程序。
10.手动选择驱动程序
如果系统没有自动安装驱动程序,可以手动选择适合打印机型号的驱动程序进行安装。
五、完成打印机设置
11.设置默认打印机
在设备和打印机设置页面中,右击已添加的打印机,选择“设为默认打印机”。
12.打印测试页
右击已添加的打印机,选择“打印测试页”来确认打印机是否正常工作。
六、共享打印机给其他计算机
13.打开设备和打印机设置
在控制面板中,点击“设备和打印机”选项。
14.右击已添加的打印机
选择“共享”,并设置共享名称。
15.在其他计算机上添加共享打印机
在其他计算机上按照前面的步骤搜索并添加共享的打印机。
通过本文的教程,我们可以轻松地添加和设置网络打印机,并实现多台计算机的共享打印服务。无论是在家庭还是办公环境中,网络打印机都能为我们提供便捷高效的打印体验。希望读者能够根据本文提供的方法,成功设置和使用自己的网络打印机。