使用U盘启动安装Win7系统的详细教程(从Win8升级到Win7,一键操作轻松实现)
近年来,随着Windows8系统的发布,许多用户开始升级到这一新版本。然而,由于个人习惯和软件兼容性等原因,部分用户希望回退到Windows7系统。本文将详细介绍如何使用U盘启动来安装Windows7系统,以帮助用户实现从Windows8升级到Windows7的顺利过渡。

1.准备工作:下载Windows7系统镜像文件

在开始操作前,第一步就是下载Windows7系统镜像文件,并确保它与你的电脑硬件兼容。
2.准备工作:获取一个空白U盘
为了将Windows7系统镜像文件成功地写入U盘,你需要一个容量足够的空白U盘。
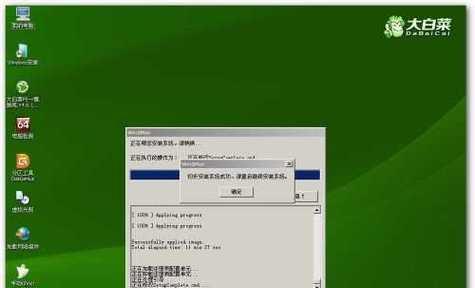
3.准备工作:格式化U盘并设置为启动盘
在将Windows7系统镜像文件写入U盘之前,你需要将其格式化并设置为启动盘。
4.准备工作:备份重要数据
在进行系统安装之前,确保你已经备份了重要的数据,以防数据丢失。
5.U盘写入工具:下载和安装Rufus
Rufus是一款简单易用的U盘写入工具,你需要先下载并安装它,以便将Windows7系统镜像文件写入U盘。
6.使用Rufus:选择U盘和镜像文件
打开Rufus后,在菜单中选择正确的U盘和Windows7系统镜像文件。
7.使用Rufus:设置分区方案和文件系统
在Rufus中,你可以选择分区方案和文件系统,以确保U盘能够正确地启动和安装系统。
8.使用Rufus:开始写入过程
确认所有设置无误后,点击“开始”按钮开始将Windows7系统镜像文件写入U盘。
9.BIOS设置:重启电脑并进入BIOS
将U盘插入电脑后,重启计算机,并按下相应的按键(如DEL、F2)进入BIOS设置。
10.BIOS设置:调整启动顺序
在BIOS设置中,找到启动选项,并将U盘设为第一启动项,以确保电脑会从U盘启动。
11.BIOS设置:保存设置并重启
保存设置后,退出BIOS并重新启动电脑,此时系统将会从U盘启动。
12.Windows7安装:按照提示进行安装
按照屏幕上的提示,选择语言、时区和键盘布局等设置,然后开始安装Windows7系统。
13.Windows7安装:选择磁盘并进行格式化
在安装过程中,选择安装Windows7的磁盘,并进行格式化操作,以清空原有的系统数据。
14.Windows7安装:等待安装完成
安装过程需要一定时间,请耐心等待直至安装完成,期间不要中断电源。
15.顺利完成Win7系统安装
通过以上步骤,你已经成功地使用U盘启动安装了Windows7系统,恭喜你完成了从Windows8升级到Windows7的过程。
对于希望回退到Windows7系统的用户来说,使用U盘启动安装是一种简便而可靠的方法。通过下载Windows7系统镜像文件、准备空白U盘、使用Rufus写入U盘、调整BIOS设置以及按照提示安装系统等步骤,用户可以顺利完成从Windows8到Windows7的转变。希望本文的详细教程能够帮助到那些有需要的用户,使他们能够轻松实现系统的切换。











