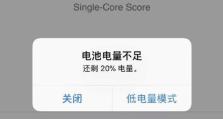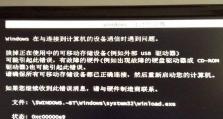老Mac电脑如何安装Windows7系统(一步步教你在老Mac电脑上安装Windows7系统)
在使用老Mac电脑的过程中,你可能会遇到一些无法在Mac系统中运行的软件或者游戏,而这些软件或游戏可能只能在Windows系统下才能运行。为了解决这个问题,你可以考虑在老Mac电脑上安装Windows7系统。本文将详细介绍如何在老Mac电脑上安装Windows7系统的步骤和注意事项。
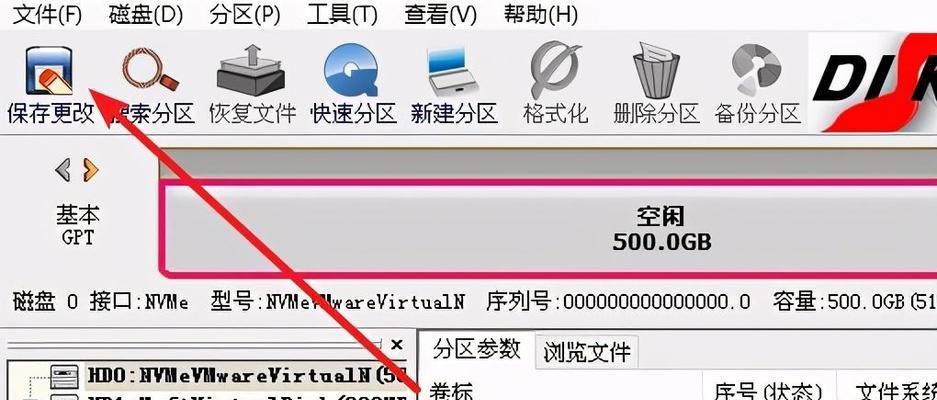
1.检查Mac电脑硬件兼容性
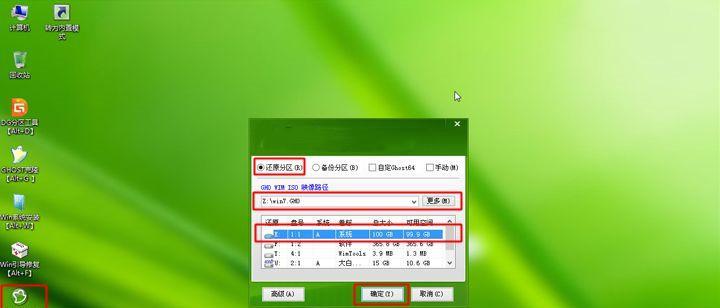
你需要确保你的老Mac电脑具备安装Windows7系统的硬件要求,包括CPU类型、内存容量和硬盘空间等。只有满足这些要求,才能顺利地安装和运行Windows7系统。
2.下载Windows7系统镜像文件
接下来,在Mac电脑上下载Windows7系统的镜像文件。你可以从微软官网或其他可信赖的渠道下载到对应版本的Windows7镜像文件,确保文件的完整性和安全性。
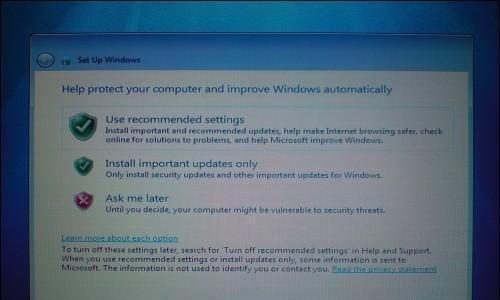
3.准备一个U盘或移动硬盘
在安装Windows7系统前,你需要准备一个容量足够的U盘或移动硬盘,并将其格式化为FAT32文件系统,以便能够在Mac电脑上读取和写入。
4.使用BootCamp助理
老Mac电脑自带了一个名为BootCamp的助理工具,它可以帮助你在Mac电脑上安装Windows系统。打开BootCamp助理,并按照提示进行操作,选择安装Windows7系统的选项。
5.调整分区大小
在安装Windows7系统之前,你需要调整Mac电脑硬盘的分区大小,以为Windows系统腾出足够的空间。通过BootCamp助理,你可以很方便地进行分区大小的调整。
6.安装Windows7系统
一切准备就绪后,你可以开始安装Windows7系统了。将之前下载的Windows7镜像文件挂载到Mac电脑上,然后按照BootCamp助理的指引进行安装步骤。
7.安装BootCamp驱动程序
在成功安装完Windows7系统后,你需要安装BootCamp驱动程序,以确保Mac电脑上的所有硬件设备都能正常工作。这些驱动程序可以从BootCamp助理中获取,并按照指引进行安装。
8.配置Windows7系统
安装完BootCamp驱动程序后,你可以进入Windows7系统,并根据个人需求进行相应的系统配置,包括语言、网络、显示等设置。
9.更新Windows7系统
为了确保Windows7系统的稳定性和安全性,你需要及时更新系统。打开Windows7系统的更新功能,并下载并安装最新的补丁和驱动程序。
10.安装所需软件和游戏
在完成Windows7系统的安装和更新后,你可以开始安装自己需要的软件和游戏了。这些软件和游戏可以是在Mac系统下无法运行的,现在你可以在Windows7系统中尽情使用。
11.设置双系统启动
在安装Windows7系统后,Mac电脑会默认启动进入Mac系统。如果你希望可以灵活切换使用Mac和Windows7系统,可以设置双系统启动。通过按住Option键启动电脑,就可以选择进入Mac或Windows系统。
12.注意事项:备份重要数据
在安装Windows7系统前,建议你备份重要的数据,以防万一出现意外情况导致数据丢失。可以使用TimeMachine或其他备份工具来进行备份。
13.注意事项:更新老Mac电脑固件
在安装Windows7系统前,最好将老Mac电脑的固件进行更新到最新版本,以确保系统的兼容性和稳定性。
14.注意事项:处理可能出现的问题
在安装过程中,可能会遇到一些问题,比如安装过程中卡顿、无法正常启动等。针对这些问题,你可以参考相关的教程或者向专业人士寻求帮助。
15.
通过本文的指引,你应该可以成功地在老Mac电脑上安装Windows7系统了。只要按照步骤进行操作,并注意一些细节和注意事项,就能够顺利地享受到Windows7系统带来的便利和乐趣。