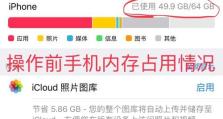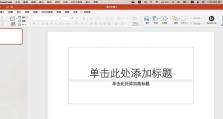如何更新显卡驱动程序Win10(简单步骤教你更新最新显卡驱动,提升电脑性能)
显卡驱动程序是计算机与显卡之间的桥梁,它对于电脑的图形性能和稳定性起着至关重要的作用。随着技术的不断发展,显卡厂商会定期发布新的驱动程序版本,以优化图形渲染、修复漏洞和提升性能。本文将为大家介绍如何在Windows10系统中更新显卡驱动程序,以确保您的电脑能够获得最佳的图形表现和稳定性。
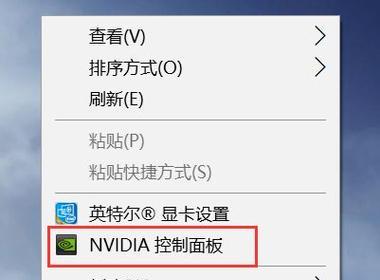
检查当前显卡驱动程序版本
通过查看当前显卡驱动程序版本,可以确定是否需要更新。在桌面上右键单击并选择“显示设置”,然后选择“高级显示设置”,在弹出的窗口中选择“显示适配器属性”。在“驱动程序”标签下,您将找到当前安装的显卡驱动程序的详细信息。
查找适用于您的显卡型号的最新驱动程序
打开您显卡厂商的官方网站,然后找到“驱动程序”或“支持”页面。在该页面上,您可以输入您的显卡型号来查找适用于您的显卡的最新驱动程序。记下驱动程序的版本号和发布日期。
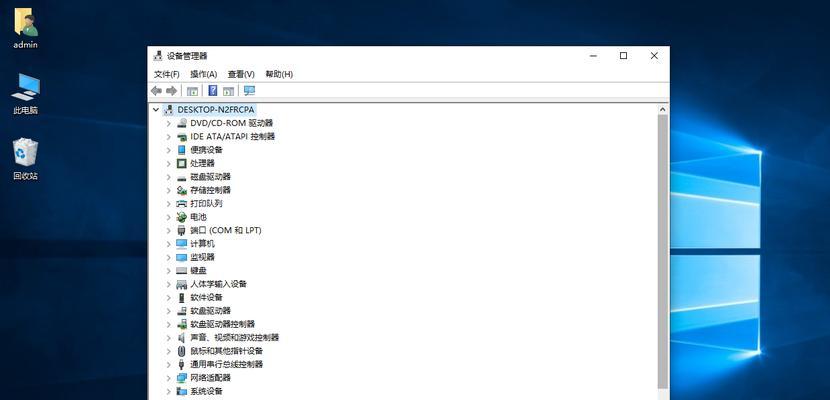
备份旧的显卡驱动程序
在更新显卡驱动程序之前,强烈建议您备份旧的驱动程序。这样,如果新驱动程序出现问题,您可以轻松地回滚到旧版本。您可以通过访问“设备管理器”,找到并右键单击您的显卡,选择“属性”,然后在“驱动程序”标签下选择“驱动程序回滚”。
下载最新的显卡驱动程序安装文件
回到显卡厂商的官方网站,在找到适用于您显卡型号的最新驱动程序后,下载相应的安装文件。确保选择与您操作系统兼容的版本,并将其保存在一个方便的位置。
卸载旧的显卡驱动程序
在安装新驱动程序之前,通常需要先卸载旧的驱动程序。您可以通过访问“设备管理器”,找到并右键单击您的显卡,选择“卸载设备”,然后勾选“删除驱动程序软件”选项。
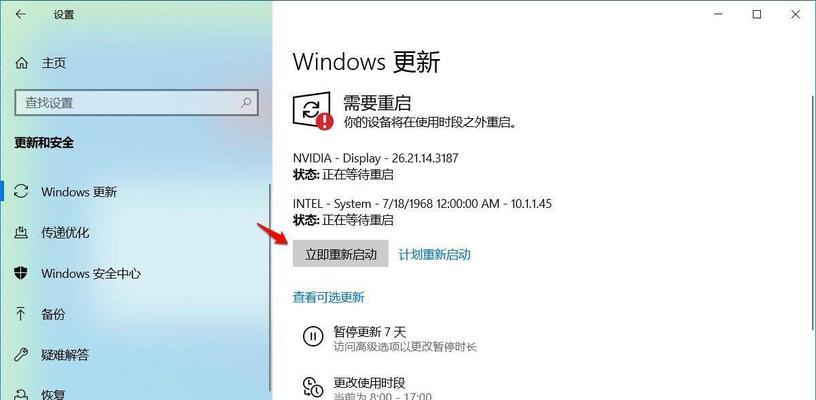
安装新的显卡驱动程序
找到之前下载的显卡驱动程序安装文件,双击运行并按照提示进行安装。在安装过程中,可能会要求您同意许可协议并选择安装选项。完成安装后,您的显卡驱动程序将被成功更新。
重启电脑
完成显卡驱动程序的安装后,为了使新驱动程序生效,您需要重启电脑。关闭所有打开的程序,并选择“重新启动”选项。一旦电脑重新启动,新的显卡驱动程序将开始工作。
验证驱动程序更新
重启电脑后,您可以再次检查显卡驱动程序版本来确认更新是否成功。按照步骤一中的方法,查看当前显卡驱动程序版本是否与您刚刚安装的版本一致。
解决常见的驱动程序更新问题
在更新显卡驱动程序的过程中,有时会遇到一些常见的问题,例如安装失败、冲突等。本节将为您提供解决这些问题的常见方法和技巧。
定期检查显卡驱动程序更新
为了保持电脑的最佳性能和稳定性,建议您定期检查显卡厂商的官方网站,以获取最新的显卡驱动程序版本。这样可以确保您始终使用最新的驱动程序。
备份重要数据
在更新显卡驱动程序之前,建议您备份重要的数据,以防更新过程中出现问题导致数据丢失。您可以将重要的文件和文档保存在云存储服务或外部存储设备中。
了解显卡驱动程序的更新内容
在下载和安装新的显卡驱动程序之前,建议您阅读更新日志或官方网站上的详细说明。这样您可以了解新版本驱动程序的改进内容和修复的问题。
避免从非官方渠道下载驱动程序
为了避免下载到不安全或不受信任的驱动程序,建议您只从显卡厂商的官方网站下载驱动程序。这样可以确保下载到可靠和经过认证的驱动程序。
寻求技术支持
如果您在更新显卡驱动程序的过程中遇到问题,并无法解决,请及时寻求显卡厂商或专业技术人员的支持。他们将能够提供进一步的帮助和指导。
通过本文介绍的简单步骤,您可以轻松更新显卡驱动程序,提升电脑的图形性能和稳定性。定期检查和更新显卡驱动程序是保持电脑优秀性能的重要一环,不容忽视。记住备份旧的驱动程序、从官方网站下载安全可靠的驱动程序,并重启电脑使新驱动程序生效。通过遵循这些步骤,您将能够始终保持最佳的显卡性能。