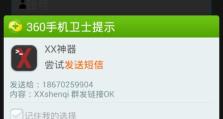笔记本电脑无法检测到U盘的解决方法(如何解决电脑无法识别U盘的问题)
在使用笔记本电脑时,有时会遇到无法检测到U盘的情况,这给我们的文件传输和存储带来了不便。下面将介绍一些解决方法,帮助您解决笔记本电脑无法检测到U盘的问题。

检查U盘的连接状态
1.确保U盘已经插入到笔记本电脑的USB接口中;
2.尝试将U盘重新插拔一次,确保连接良好。

检查U盘是否损坏
1.将U盘插入其他设备(例如其他电脑或者移动设备)中,查看是否能被识别;
2.如果其他设备也无法识别U盘,那么可能是U盘本身出现了故障。
检查USB接口是否正常工作
1.尝试将其他的U盘或设备插入同样的USB接口中,如果其他设备能够被识别,那么问题可能出在U盘上;
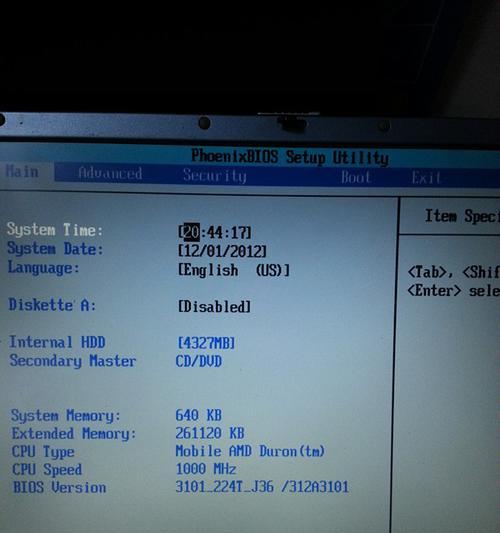
2.如果其他设备也无法被识别,那么可能是USB接口本身出现了问题。
尝试更换USB接口
1.如果电脑有多个USB接口,可以尝试将U盘插入其他的接口中,以确认是否只是某个接口无法工作;
2.如果其他接口都无法识别U盘,那么问题可能出在笔记本电脑的USB控制器上,可以考虑联系售后服务。
更新USB驱动程序
1.打开设备管理器(通过按下Win+X键,选择设备管理器);
2.在设备管理器中找到“通用串行总线控制器”选项;
3.右键点击选中的USB驱动程序,选择“更新驱动程序软件”;
4.选择自动搜索更新的方式更新驱动程序。
检查系统是否有病毒感染
1.使用杀毒软件进行全盘扫描,确保系统没有被病毒感染;
2.某些病毒会禁止系统识别U盘等外部设备,因此及时清除病毒非常重要。
尝试使用其他电脑进行识别
1.有时候,笔记本电脑的USB接口兼容性不强,可能无法识别某些型号的U盘;
2.可以尝试将U盘插入其他电脑进行识别,如果其他电脑可以成功识别,那么说明问题出在笔记本电脑上。
重启电脑
1.有时候,电脑的USB接口出现异常时,重启电脑可能可以解决问题;
2.重启电脑后再次尝试插入U盘进行识别。
使用磁盘管理工具
1.打开磁盘管理工具(通过按下Win+X键,选择磁盘管理);
2.找到U盘对应的磁盘,右键点击,选择“初始化磁盘”;
3.按照提示完成磁盘初始化操作;
4.重新插入U盘,查看是否能够被识别。
格式化U盘
1.打开“我的电脑”,找到U盘对应的磁盘;
2.右键点击该磁盘,选择“格式化”;
3.按照提示完成格式化操作;
4.重新插入U盘,查看是否能够被识别。
检查注册表设置
1.按下Win+R键,输入“regedit”,打开注册表编辑器;
2.依次展开“HKEY_LOCAL_MACHINE\SYSTEM\CurrentControlSet\Services\USBSTOR”;
3.在右侧窗口中,确保“Start”键的值为3;
4.如果不是3,双击“Start”键,将数值改为3,并点击“确定”保存设置;
5.重新插入U盘,查看是否能够被识别。
检查BIOS设置
1.重启电脑,按照启动时显示的提示进入BIOS设置界面(通常是按下DEL或F2键);
2.在BIOS设置界面中,找到“USBConfiguration”或类似选项;
3.确保“USBLegacySupport”和“USBStorageSupport”等选项都已启用;
4.保存设置并退出BIOS界面;
5.重新插入U盘,查看是否能够被识别。
联系售后服务
1.如果经过上述方法仍然无法解决问题,那么可能是笔记本电脑硬件出现了故障;
2.可以联系售后服务,寻求专业技术支持。
备份数据并更换U盘
1.如果U盘无法被修复,但里面有重要数据,及时备份数据以免丢失;
2.考虑更换一款新的U盘,确保数据的安全和便捷性。
当笔记本电脑无法检测到U盘时,首先应该检查U盘的连接状态和是否损坏。检查USB接口是否正常工作并尝试更换接口。如果以上方法都无效,可以尝试更新USB驱动程序、检查系统是否有病毒感染,或者尝试使用其他电脑进行识别。如果问题仍然存在,可以尝试重启电脑、使用磁盘管理工具、格式化U盘等方法。如果问题依然无法解决,可以检查注册表设置、BIOS设置,并考虑联系售后服务。无论如何,数据备份和更换U盘都是保证数据安全的重要步骤。