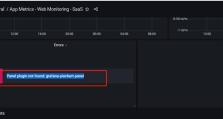使用Acer光盘安装系统的详细教程(Acer光盘安装系统步骤图文详解,让你轻松操作)
在电脑出现问题或者需要重新安装操作系统时,使用光盘进行系统安装是一个常见的方法。本文将详细介绍如何使用Acer光盘进行系统安装,并通过步骤图文详解,让你轻松操作。
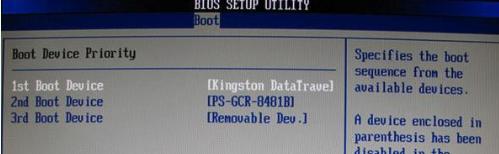
一、准备工作——备份重要数据
为了避免在系统安装过程中丢失重要数据,我们需要提前备份我们的文件、照片、音乐等重要数据至外部存储设备。
二、下载Acer光盘镜像文件
在进行Acer光盘安装之前,我们需要先下载Acer光盘的镜像文件,并将其保存至本地硬盘上。
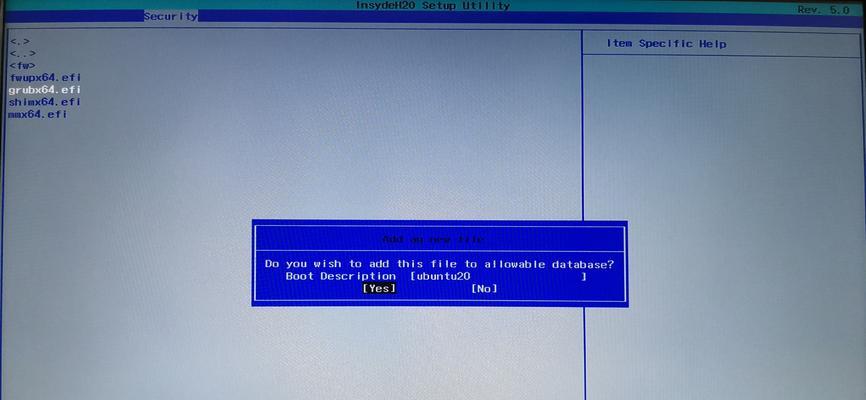
三、制作Acer光盘启动盘
使用刻录软件,将下载好的Acer光盘镜像文件刻录至一张可启动的光盘或者USB闪存盘上。
四、插入Acer光盘并重启电脑
将制作好的Acer光盘插入电脑的光驱中,并重启电脑。
五、进入BIOS设置
按下开机键后,连续按下Del或F2键进入BIOS设置界面。

六、调整启动顺序
在BIOS设置界面中,选择“Boot”选项,并将光盘驱动器调整为首选启动设备。
七、保存设置并重启
在BIOS设置界面中,找到“SaveandExit”选项并保存更改,然后重启电脑。
八、启动Acer光盘
电脑重新启动后,光盘将会自动加载,并显示出系统安装界面。
九、选择语言和区域设置
根据个人喜好选择合适的语言和区域设置,并点击“下一步”继续。
十、安装类型选择
在系统安装界面中,选择“自定义”安装类型,并点击“下一步”。
十一、选择安装位置
在自定义安装类型界面中,选择合适的安装位置和分区,并点击“下一步”继续。
十二、系统安装
系统开始进行安装过程,等待安装完成。
十三、输入产品密钥
在安装过程中,需要输入Acer系统的产品密钥,输入正确后点击“下一步”。
十四、设置计算机名称
根据个人需要,为计算机设置一个名称,并点击“下一步”。
十五、完成安装
系统安装完成后,根据提示进行最后的设置和配置,即可成功完成Acer光盘安装系统的操作。
通过本文的详细教程,我们可以轻松掌握使用Acer光盘进行系统安装的步骤和方法。在操作时,一定要注意备份重要数据,按照指引逐步操作,确保顺利完成系统安装过程。希望本文对你有所帮助。