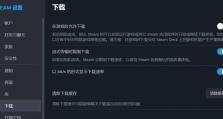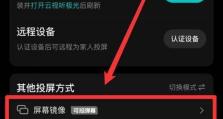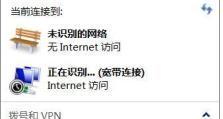Win10系统输入法安装教程(简单操作让您畅享Win10输入法)
Win10系统作为当前最新最流行的操作系统之一,拥有许多便利和实用的功能,其中输入法是我们日常使用频率较高的一个。本文将详细介绍Win10系统输入法的安装方法,帮助读者快速轻松地完成输入法的安装,以便在日常使用中更加方便快捷地输入文字。
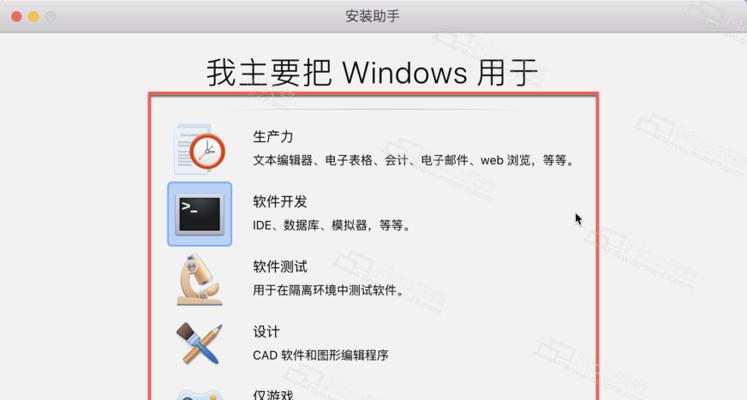
一、准备工作:检查系统版本和语言设置
在进行Win10系统输入法安装之前,首先需要检查系统版本和语言设置,确保您的系统符合安装要求。点击“开始”按钮,在搜索栏中输入“设置”,并选择打开“设置”应用。然后点击“时间和语言”选项,进入“区域与语言”界面。
二、添加新的语言包
在“区域与语言”界面中,点击“添加一个语言”按钮。系统会列出多个可供选择的语言,根据个人需要选择所需的语言包。点击所需的语言包后,在弹出的窗口中点击“下一步”。

三、设置默认语言
在选择完所需的语言包后,返回到“区域与语言”界面。点击所添加语言右侧的“选项”按钮,进入语言选项界面。在语言选项界面中,点击“设置为默认”按钮,将所选择的语言设为默认语言。
四、安装语言包
返回到“区域与语言”界面,可以看到所添加的语言包已显示在列表中。点击所添加的语言包,然后点击右侧的“选项”按钮,在弹出的窗口中选择“下载”按钮,开始下载并安装该语言包。
五、安装输入法
在安装完所需的语言包后,返回到“区域与语言”界面,点击所添加的语言包,然后点击右侧的“选项”按钮。在弹出的窗口中,点击“输入法”选项卡,然后点击“添加一个键盘”按钮。
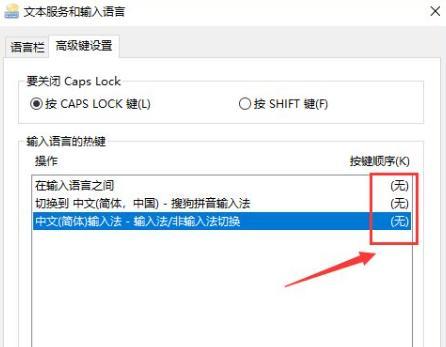
六、选择输入法类型
在“添加输入法”界面中,可以看到多种可供选择的输入法类型。根据个人需要选择所需的输入法类型,并将其添加至输入法列表中。
七、设置默认输入法
在输入法列表中,点击所需的输入法,然后点击右侧的“选项”按钮,在弹出的窗口中选择“设为默认”。
八、调整输入法顺序
如果您在使用多个输入法时希望调整它们的顺序,可以返回到输入法列表界面,按住所需输入法名称并拖动至期望的位置即可。
九、输入法切换快捷键
Win10系统提供了方便的输入法切换快捷键,可以帮助用户快速切换不同的输入法。在“区域与语言”界面中,点击右侧的“其他日期、时间和区域设置”链接,进入“区域”界面。在“区域”界面中,点击“键盘和语言”选项卡,然后点击“更改键盘”按钮。在弹出的窗口中,可以设置输入法切换的快捷键。
十、输入法设置
在使用输入法时,您可以根据个人喜好和需求进行相应的设置。点击任务栏右下角的输入法图标,在弹出的菜单中选择“设置”。在输入法设置界面中,可以调整输入法的各项设置,如输入法样式、自动修正、快捷短语等。
十一、输入法皮肤更换
为了使输入法界面更加个性化,您还可以更换输入法的皮肤。在输入法设置界面中,点击“皮肤”选项卡,在可供选择的皮肤列表中选择所喜欢的皮肤,并点击“应用”按钮即可。
十二、输入法词库更新
为了提高输入法的准确性和智能化程度,定期更新输入法词库非常重要。在输入法设置界面中,点击“词库管理”选项卡,然后点击“更新词库”按钮。系统会自动检测并下载最新的词库更新。
十三、输入法快捷键
除了常规的输入法切换快捷键外,输入法还提供了许多其他快捷键功能。在输入法设置界面中,点击“高级”选项卡,可以查看和设置输入法的快捷键。
十四、输入法问题解决
在使用过程中,可能会遇到一些输入法相关的问题。在输入法设置界面中,点击“帮助和反馈”选项卡,在弹出的窗口中选择“常见问题”,可以找到一些常见问题的解决方案。
十五、输入法卸载与重新安装
如果您对某个输入法不再感兴趣或希望重新安装某个输入法,可以返回到“区域与语言”界面,点击所需的语言包或输入法,在右侧点击“选项”按钮,在弹出的窗口中选择“卸载”。
通过本文的详细介绍,相信读者已经掌握了Win10系统输入法的安装方法。只需简单的几步操作,即可轻松安装并配置喜欢的输入法。希望这篇文章对您在Win10系统中使用输入法提供了帮助。