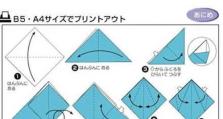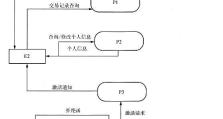神舟Z6固态安装教程(轻松DIY,让你的电脑速度倍增!)
现如今,随着科技的发展,电脑已经成为我们日常生活中不可或缺的一部分。然而,随着时间的推移,电脑的速度可能会变得越来越慢,这会严重影响我们的工作和娱乐体验。为了解决这一问题,许多人选择安装固态硬盘来提升电脑的性能。本文将详细介绍如何在神舟Z6上进行固态硬盘的安装。

备件准备
1.确保电脑已经关闭并断开电源。
2.准备好需要用到的工具,包括螺丝刀和硬盘安装托架等。

3.购买适合的固态硬盘,并确保与神舟Z6兼容。
打开电脑主机箱
1.使用螺丝刀打开电脑主机箱的固定螺丝。
2.轻轻拉开主机箱盖,揭示主机内部。

寻找硬盘槽位
1.在主机内部,寻找已经安装好的硬盘。
2.确定固态硬盘可以与已安装的硬盘共存,并选择一个空闲的硬盘槽位。
安装固态硬盘
1.将固态硬盘安装托架固定在选择的硬盘槽位上。
2.将固态硬盘轻轻滑入安装托架中,确保接口正确对齐。
连接数据线和电源线
1.将固态硬盘的数据线与主板上的SATA接口相连。
2.连接固态硬盘的电源线,确保稳固接触。
固定固态硬盘
1.使用螺丝刀固定固态硬盘安装托架,确保固态硬盘不会松动。
合上主机箱
1.轻轻合上主机箱盖,并用螺丝刀紧固主机箱螺丝。
重新连接电源并启动电脑
1.将电源线连接至电源插座,确保电脑可以正常供电。
2.启动电脑,并等待操作系统加载完毕。
设置固态硬盘
1.进入电脑的BIOS设置界面。
2.在“Boot”或“Storage”选项中,将固态硬盘设置为启动优先设备。
格式化固态硬盘
1.进入操作系统后,点击“开始”按钮,选择“此电脑”。
2.右键点击新安装的固态硬盘,选择“格式化”。
迁移数据(可选)
1.如果你想将原有的数据迁移到新安装的固态硬盘上,可以使用数据迁移工具。
2.将原有数据迁移到固态硬盘后,即可享受更快的速度和更高的效率。
备份数据(可选)
1.在进行固态硬盘安装前,务必备份重要的数据。
2.这样即使在安装过程中出现问题,你也能够保留你的重要数据。
常见问题解答
1.为什么电脑启动后无法识别固态硬盘?
2.安装固态硬盘后电脑变慢怎么办?
注意事项
1.在进行固态硬盘安装前,请阅读相关的用户手册和安全注意事项。
2.如果你不确定自己的操作,请寻求专业人士的帮助。
通过本文的详细教程,你已经学会了如何在神舟Z6上进行固态硬盘的安装。只要按照步骤操作,你就能够轻松地提升电脑的速度和性能,让工作和娱乐体验更加顺畅!记住,安装过程中请谨慎操作,并随时备份重要的数据。祝你操作顺利,享受全新的电脑体验!