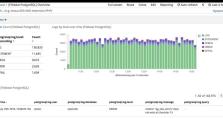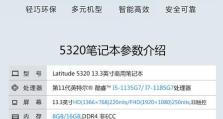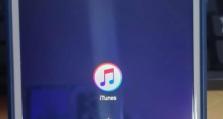一步步学会以U启动的详细教程(轻松掌握U盘启动技巧,让你的电脑不再束缚于固定操作系统!)
在现今信息时代,人们对于电脑的需求日益增长,而且对于不同的操作系统也有着不同的需求。然而,很多人面临着一个问题,那就是一台电脑只能安装一个操作系统,无法同时满足多种需求。不过,通过以U盘启动的方法,我们可以轻松实现在同一台电脑上运行多个操作系统的目标。本文将为您详细介绍以U启动的方法及步骤。
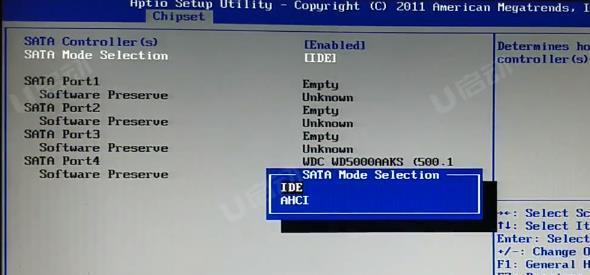
第一步:准备工作
在开始之前,您需要准备一台可用的U盘,并确保其可用容量足够大。同时,您还需要下载一个适用于您想要安装的操作系统的ISO镜像文件,并保存到电脑上。
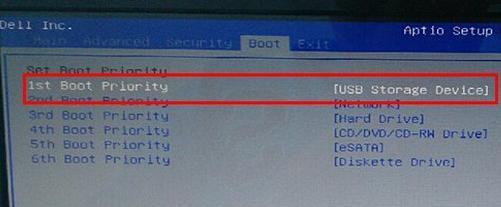
第二步:格式化U盘
将您的U盘插入电脑的USB接口中,并打开“我的电脑”或者“此电脑”窗口。找到U盘所对应的盘符,并右键点击,选择“格式化”选项。在弹出的对话框中,选择“FAT32”文件系统,并点击“开始”按钮。等待格式化过程完成后,关闭对话框。
第三步:创建可启动U盘
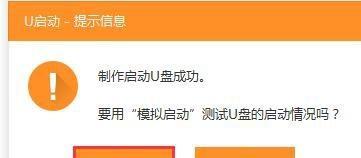
打开浏览器,搜索并下载一个名为“Rufus”的软件,并安装到您的电脑上。然后运行该软件,选择刚才格式化的U盘作为目标设备。在“引导选择”选项中,点击“选择”按钮,浏览并选择您之前下载的操作系统ISO镜像文件。接下来,点击“开始”按钮,等待软件将ISO镜像文件写入U盘。
第四步:设置电脑启动顺序
重启您的电脑,并在开机时按下相应的快捷键(一般是F2或Delete键)进入BIOS设置界面。在界面中找到“启动顺序”或者“BootOrder”选项,将U盘所对应的选项移到首位。保存设置并退出BIOS。
第五步:以U启动
在电脑重新启动后,系统会自动读取U盘内的操作系统,并进行安装或者启动。此时,您可以按照操作系统的安装向导进行操作。
第六步:多操作系统选择
如果您想要在同一台电脑上安装多个操作系统,可以使用一个名为“EasyBCD”的软件来实现。下载并安装该软件后,打开它并选择“新增条目”选项,选择您想要添加的操作系统,并设置相应的选项。完成后,保存设置并重启电脑。
第七步:切换操作系统
在电脑重新启动后,会出现一个菜单供您选择不同的操作系统。通过键盘上的方向键选择相应的操作系统,并按下回车键确认选择。稍等片刻,您就可以进入到您想要使用的操作系统了。
第八步:管理多个操作系统
如果您想要删除某个操作系统或者对多个操作系统进行管理,可以再次打开“EasyBCD”软件,并在“管理引导器”选项卡中进行相应的操作。
第九步:备份U盘启动文件
为了确保以U盘启动的稳定性,建议您定期备份U盘内的启动文件。您可以将U盘内的所有文件复制到电脑上的一个安全位置,以备将来恢复或使用。
第十步:常见问题及解决方法
在使用过程中,可能会遇到一些问题,例如U盘无法被识别、无法启动等。这些问题通常可以通过重新格式化U盘、更换U盘接口或者更新BIOS等方法解决。
第十一步:U启动的优点和应用
除了可以实现在同一台电脑上运行多个操作系统的目标之外,以U盘启动还具有便携性强、安全性高、系统隔离等优点,适用于个人用户、技术爱好者、系统维护人员等。
第十二步:常见操作系统的U启动方法
不同的操作系统可能有不同的U启动方法,本节将为您介绍Windows、macOS和Linux等常见操作系统的U启动方法。
第十三步:如何选择合适的U盘
在选择U盘时,您需要考虑容量、读写速度、耐用性等因素。一般来说,容量越大、读写速度越快、品牌越可靠的U盘在使用过程中会更加稳定可靠。
第十四步:注意事项和常见错误
在使用以U启动的过程中,需要注意一些事项,例如备份数据、选择合适的软件等。同时,还有一些常见的错误可能会导致以U启动失败,比如选择错误的ISO镜像文件、错误地设置启动顺序等。
第十五步:
通过本文的介绍,我们详细了解了以U盘启动的方法及步骤。通过掌握这种技巧,我们可以轻松实现在同一台电脑上运行多个操作系统的目标,为我们的电脑使用带来更多的灵活性和选择性。希望本文能对您有所帮助,谢谢阅读!