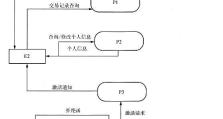图片转换成PDF(将图片转换成PDF文件的实用技巧,让文件整理更高效)
在日常工作和学习中,我们经常需要整理和分享大量的文件,而图片和PDF文件是最常见的文件格式之一。有时候,我们需要将多个图片合并成一个PDF文件,以便方便地查看和共享。本文将介绍一种简易的方法,帮助您快速将图片转换成PDF文件。
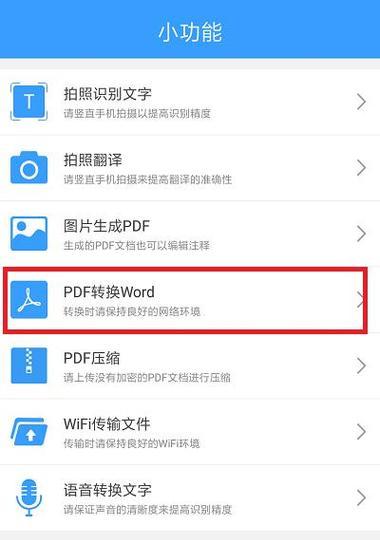
准备工作:选择合适的转换工具
打开转换工具并导入图片文件
调整图片顺序和页面布局
对图片进行编辑和优化
设置PDF文件的属性和权限
添加书签和水印(可选)
选择输出路径和文件名
点击转换按钮并等待转换完成
查看生成的PDF文件
如何合并多个PDF文件(可选)
如何压缩PDF文件大小(可选)
如何加密和保护PDF文件(可选)
如何提高PDF文件的可读性(可选)
如何将PDF转换回图片(可选)
其他常见问题和注意事项
准备工作:选择合适的转换工具
在市面上有很多图片转换成PDF的工具可供选择,如AdobeAcrobat、Smallpdf、在线转换工具等。根据自己的需求和使用习惯选择一个合适的工具,并下载安装到电脑中。
打开转换工具并导入图片文件
打开选择的图片转换工具,并点击“导入图片”或类似的按钮,选择您要转换的图片文件。您可以一次选择多个图片文件,这样可以批量转换,提高效率。
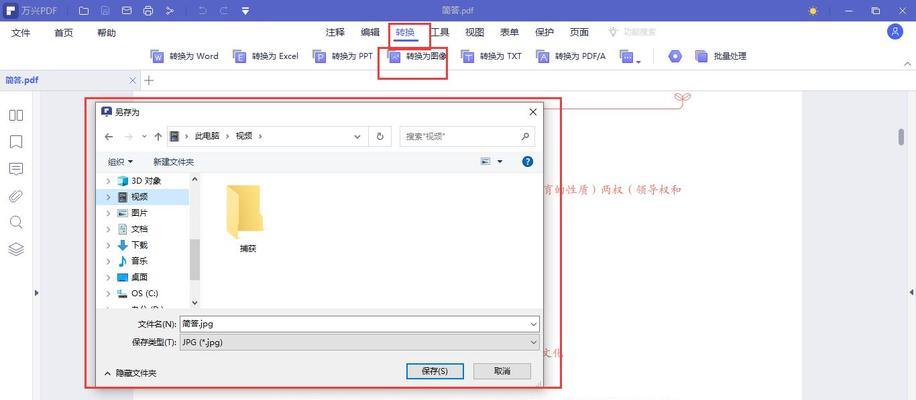
调整图片顺序和页面布局
在导入图片后,您可以通过拖拽图片来调整它们的顺序。如果需要改变页面的布局,可以选择合适的布局选项,如纵向或横向排列。
对图片进行编辑和优化
某些转换工具提供了图片编辑和优化功能,您可以调整图片的亮度、对比度、尺寸等参数,以获得更好的输出效果。
设置PDF文件的属性和权限
在转换过程中,您可以设置PDF文件的属性和权限,如标题、作者、创建日期等。同时,您还可以设置是否允许打印、复制或编辑PDF文件。
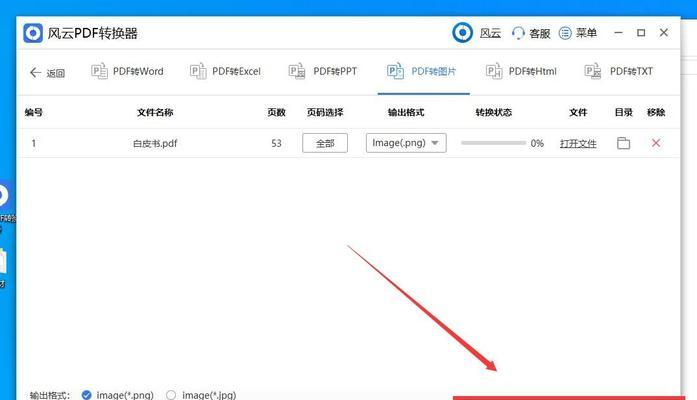
添加书签和水印(可选)
如果您希望PDF文件具有更好的导航性,可以添加书签功能。您还可以添加水印,以保护PDF文件的版权。
选择输出路径和文件名
在转换设置完成后,选择您希望保存PDF文件的路径和文件名。建议选择一个容易记忆和管理的路径和名称。
点击转换按钮并等待转换完成
点击“转换”或类似的按钮,启动转换过程。根据图片的数量和大小,可能需要一段时间来完成转换。
查看生成的PDF文件
转换完成后,您可以在输出路径中找到生成的PDF文件。双击打开它,验证是否转换成功,并检查输出质量是否满足要求。
如何合并多个PDF文件(可选)
如果您有多个PDF文件需要合并成一个,可以使用专门的PDF合并工具,将它们合并为一个文件。这样可以更方便地管理和共享文件。
如何压缩PDF文件大小(可选)
如果生成的PDF文件过大,不方便传输和存储,可以使用PDF压缩工具来减小文件大小,提高传输效率。
如何加密和保护PDF文件(可选)
为了确保PDF文件的安全性,您可以使用加密工具对其进行加密,以防止未经授权的访问和修改。
如何提高PDF文件的可读性(可选)
有时候,生成的PDF文件可能不够清晰或字体不易识别。您可以使用OCR(光学字符识别)工具对PDF文件进行处理,提高其可读性。
如何将PDF转换回图片(可选)
如果需要将PDF文件转换回图片格式,以便在其他应用程序中使用,可以使用PDF转图片的工具进行转换。
其他常见问题和注意事项
在转换过程中,可能会遇到一些问题或需要注意的事项,本节将为您提供一些常见的解决方案和注意事项。
通过选择合适的转换工具,按照步骤进行操作,您可以轻松地将图片转换成PDF文件。这种方法简单、高效,可以大大提高您的工作和学习效率。同时,在转换过程中,您还可以根据自己的需求进行一些自定义设置,以满足不同的要求。希望本文所述的方法能帮助到您,使您的文件整理工作更加便捷和高效。