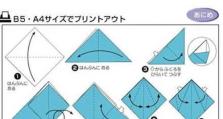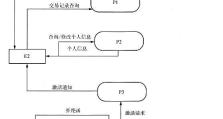如何设置苹果手写键盘(简单操作教程,让你轻松使用手写输入法)
苹果手写键盘是一项方便实用的功能,可以让用户在iPad和iPhone等苹果设备上使用手写输入法进行文字输入。本文将为大家介绍如何设置苹果手写键盘,并提供详细的操作步骤。

一、打开设置菜单
在设备的主屏幕上找到“设置”图标,点击进入设置菜单。
二、选择“通用”
在设置菜单中,向下滑动屏幕,找到并点击“通用”选项。
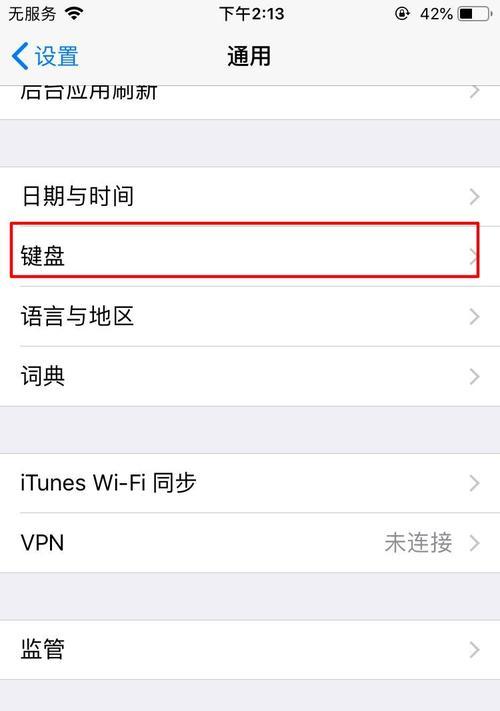
三、进入“键盘”设置
在通用设置菜单中,向下滑动屏幕,找到并点击“键盘”选项。
四、点击“键盘”
在键盘设置菜单中,点击“键盘”选项,进入键盘设置页面。
五、选择“新建键盘”
在键盘设置页面中,向下滑动屏幕,找到并点击“新建键盘”选项。
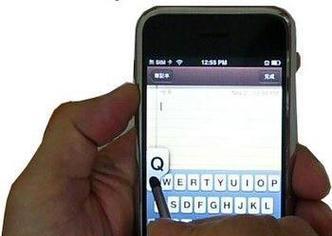
六、找到并选择“手写”
在新建键盘列表中,找到并点击“手写”选项,选择手写键盘。
七、重新打开应用
为了使设置生效,需要重新打开正在使用的应用程序。
八、点击输入框
在需要进行文字输入的界面,点击输入框,弹出键盘。
九、点击全局键盘切换按钮
在键盘上方的工具栏中,找到全局键盘切换按钮,点击切换到手写键盘。
十、开始手写输入
在手写键盘上,用手指或者ApplePencil在键盘区域内书写文字,系统会自动将手写的文字转换为可识别的字符。
十一、调整笔迹颜色和粗细
在手写键盘上方的工具栏中,找到笔迹设置按钮,点击进入笔迹设置页面,可以选择不同颜色和粗细的笔迹。
十二、使用手写笔迹进行编辑
在手写键盘上方的工具栏中,找到选择和编辑按钮,点击进入选择和编辑页面,在文本中选择文字并进行剪切、复制、粘贴等操作。
十三、使用手写键盘进行表情输入
在手写键盘上方的工具栏中,找到表情按钮,点击进入表情选择页面,在其中选择喜欢的表情图案进行插入。
十四、删除手写文字
在手写键盘上方的工具栏中,找到删除按钮,点击删除已经书写的文字。
十五、完成设置
完成以上设置后,即可轻松使用苹果手写键盘进行文字输入,享受便捷的手写输入体验。
苹果手写键盘设置简单方便,只需几个简单的步骤即可轻松完成。通过设置新建键盘并选择手写选项,再重新打开应用,即可切换到手写输入模式。在手写键盘上方的工具栏中,用户可以调整笔迹颜色和粗细,并进行选择、编辑和删除等操作。使用苹果手写键盘,让文字输入更加轻松快捷。