苹果系统使用U盘安装Win7系统教程(教你如何在苹果系统上使用U盘安装Windows7系统)
在苹果系统中安装Windows系统一直是许多用户感兴趣的话题。虽然苹果系统本身功能强大,但是有时我们还需要使用一些只能在Windows上运行的软件或者游戏。本文将为大家介绍在苹果系统中如何使用U盘安装Windows7系统的详细步骤。
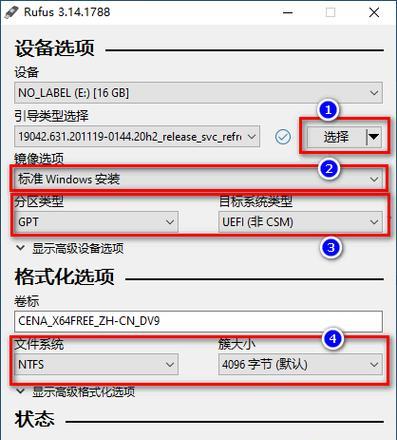
1.准备工作:
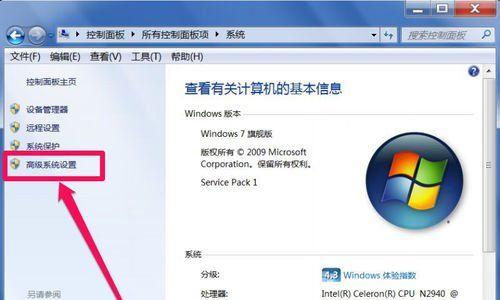
在开始之前,你需要准备一台Mac电脑、一个空的U盘(至少16GB)以及Windows7系统的ISO文件。
2.下载和安装BootCamp助理:
BootCamp助理是苹果官方提供的一款工具,可以帮助我们在苹果系统上安装Windows系统。你可以从苹果的官方网站上下载并安装BootCamp助理。
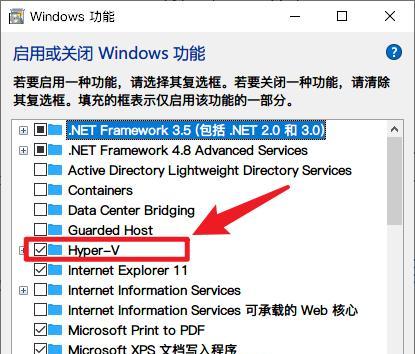
3.创建Windows7启动U盘:
打开BootCamp助理,选择“创建Windows7或更高版本的安装磁盘”选项,并按照提示将U盘插入Mac电脑,然后选择U盘作为安装目标。
4.格式化U盘:
BootCamp助理会自动帮助我们格式化U盘,并将Windows安装文件复制到U盘中。请注意,在这个过程中会删除U盘中的所有数据,所以请提前备份重要文件。
5.重启电脑并进入BootCamp安装界面:
重启Mac电脑,并按住“Option”键不放,直到出现可以选择启动设备的界面。选择U盘作为启动设备,并按下回车键。
6.进行Windows7安装:
电脑会自动从U盘中启动,并进入Windows7安装界面。按照提示进行安装,包括选择语言、键盘布局、安装位置等。
7.完成安装:
等待Windows7系统安装完毕,然后按照提示设置用户名、密码等基本信息,并连接到网络进行系统更新。
8.安装BootCamp驱动程序:
安装完Windows7系统后,我们还需要安装BootCamp驱动程序,以确保苹果硬件正常工作。在Windows系统中打开BootCamp驱动程序安装文件,并按照提示进行安装。
9.设置默认启动系统:
重启电脑后,按住“Option”键选择默认启动系统。选择Windows7系统,并点击“设置为启动磁盘”来设置Windows系统为默认启动。
10.调整分区大小:
如果你在安装Windows系统时没有分配足够的空间,你可以在Mac系统中使用BootCamp助理来调整分区大小。
11.安装Windows软件:
现在,你可以在Windows7系统中安装你需要的软件或者游戏了。在Windows系统中,你可以享受到更多应用程序和游戏的便利。
12.进行系统更新:
为了保持系统安全和稳定,记得定期进行Windows系统更新,以获取最新的补丁和功能改进。
13.注意事项:
在使用Windows系统时,要注意安装杀毒软件、防火墙等安全工具,以防止病毒和恶意软件的入侵。
14.管理硬盘空间:
如果你的硬盘空间不足,可以使用苹果系统自带的磁盘工具来进行硬盘清理和管理。
15.随时切换系统:
现在,你可以随时在苹果系统和Windows系统之间进行切换了。按住“Option”键选择启动系统,并选择你想要启动的操作系统即可。
通过本文所介绍的步骤,你可以轻松在苹果系统上使用U盘安装Windows7系统。这为你提供了更多应用程序和游戏的选择,让你可以更加灵活地使用你的Mac电脑。记得按照步骤进行操作,并注意备份重要文件,以免数据丢失。祝你成功安装并愉快地使用Windows7系统!













