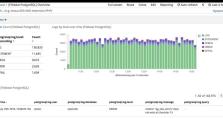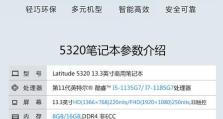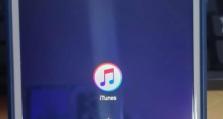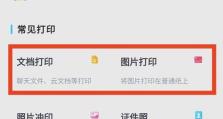123peu盘教程(使用123peu盘轻松搞定系统安装、数据备份与修复)
在电脑维护和故障排查过程中,系统安装、数据备份和修复是经常遇到的问题。然而,针对这些问题,我们往往需要使用多个工具和软件来完成,操作繁琐且耗时。而今天,我将为大家介绍一款强大且便捷的工具——123peu盘,它集成了系统安装、数据备份和修复等功能,是一站式系统安装与维护利器。
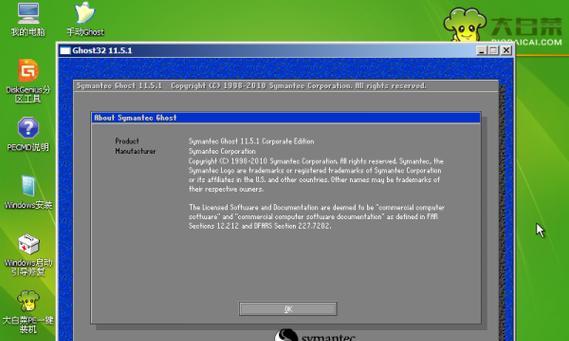
一:什么是123peu盘
123peu盘是一款基于WindowsPE环境的实用工具盘,它集成了各类常用工具和软件,包括系统安装、磁盘分区、数据备份、恢复与修复等功能。通过使用123peu盘,我们可以在不进入Windows操作系统的情况下进行系统安装与维护。
二:123peu盘的特点和优势
123peu盘具有以下几个特点和优势:
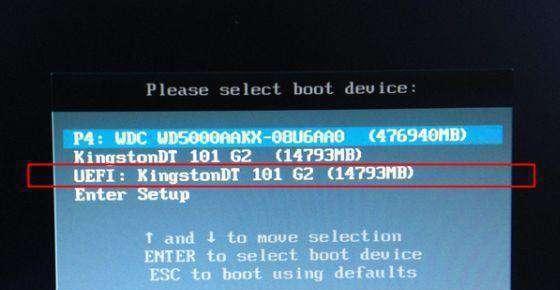
1.易于使用:123peu盘提供了直观友好的图形界面,操作简单易懂,即使对电脑知识有限的用户也能轻松上手。
2.功能全面:123peu盘集成了各类常用工具和软件,涵盖了系统安装、数据备份和修复等常见问题的解决方案。
3.兼容性强:123peu盘支持多种硬件设备和操作系统,可以适用于大多数电脑品牌和型号。
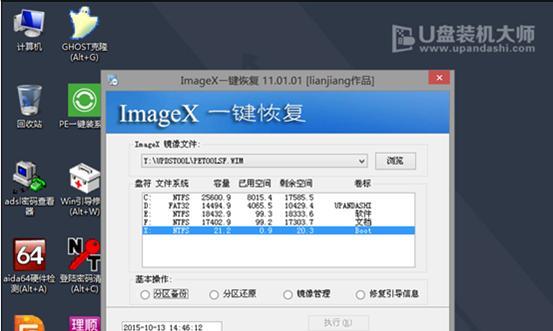
4.快速高效:123peu盘的操作速度快,能够提高工作效率,节省时间。
三:使用123peu盘进行系统安装
使用123peu盘进行系统安装非常简单,只需按照以下步骤操作:
1.将123peu盘插入电脑的USB接口,并重启电脑。
2.在电脑开机过程中,按照提示进入BIOS设置界面,并设置U盘为启动设备。
3.重启电脑后,选择使用123peu盘启动。
4.在123peu盘的菜单中选择系统安装,然后按照提示进行操作,选择安装源和目标磁盘等相关参数。
5.等待系统安装完成,根据需要进行相应的设置和配置。
四:使用123peu盘进行数据备份
123peu盘提供了多种数据备份工具,可以帮助我们轻松备份重要的文件和数据。具体操作步骤如下:
1.启动电脑并选择使用123peu盘启动。
2.在123peu盘的菜单中选择数据备份工具,例如常用的影音备份工具或文件备份工具。
3.按照工具的提示和操作界面,选择需要备份的文件或目录,并指定备份的目标位置。
4.等待备份完成,确保备份文件的完整性和可用性。
五:使用123peu盘进行系统修复
当我们的电脑遇到系统故障时,可以使用123peu盘进行系统修复。下面是具体的操作步骤:
1.启动电脑并选择使用123peu盘启动。
2.在123peu盘的菜单中选择系统修复工具,例如硬盘检测与修复工具或启动问题修复工具。
3.按照工具的提示和操作界面,执行相应的修复操作,如磁盘扫描与修复、启动文件修复等。
4.完成修复后,重新启动电脑,检查修复效果。
六:使用123peu盘进行磁盘分区
123peu盘提供了方便快捷的磁盘分区工具,可以帮助我们对硬盘进行分区操作。具体操作步骤如下:
1.启动电脑并选择使用123peu盘启动。
2.在123peu盘的菜单中选择磁盘管理工具,例如磁盘分区与格式化工具。
3.按照工具的提示和操作界面,选择需要分区的硬盘,并指定分区的大小和格式。
4.执行分区操作,并等待操作完成。
七:使用123peu盘进行密码重置
当我们忘记Windows登录密码时,可以使用123peu盘进行密码重置,以下是具体的操作步骤:
1.启动电脑并选择使用123peu盘启动。
2.在123peu盘的菜单中选择密码重置工具,例如Windows密码重置工具。
3.按照工具的提示和操作界面,选择需要重置密码的用户账户,并进行相应的操作设置。
4.重启电脑后,即可使用新设置的密码登录系统。
八:使用123peu盘进行病毒查杀
123peu盘集成了多个病毒查杀工具,可以帮助我们快速检测和清除电脑中的病毒。具体操作步骤如下:
1.启动电脑并选择使用123peu盘启动。
2.在123peu盘的菜单中选择病毒查杀工具,例如常用的杀毒软件或病毒查杀工具。
3.按照工具的提示和操作界面,进行全盘或选择性的病毒扫描,并进行清除操作。
4.完成病毒查杀后,重新启动电脑,确保系统的安全性。
九:使用123peu盘进行硬件检测
123peu盘提供了多种硬件检测工具,可以帮助我们排查电脑硬件问题。以下是具体的操作步骤:
1.启动电脑并选择使用123peu盘启动。
2.在123peu盘的菜单中选择硬件检测工具,例如常用的硬件信息查看工具或内存测试工具。
3.按照工具的提示和操作界面,进行相应的硬件检测,如查看硬件信息、测试内存稳定性等。
4.根据检测结果,判断是否存在硬件故障,并采取相应的修复措施。
十:使用123peu盘进行数据恢复
当我们的重要数据意外删除或丢失时,可以使用123peu盘进行数据恢复。以下是具体的操作步骤:
1.启动电脑并选择使用123peu盘启动。
2.在123peu盘的菜单中选择数据恢复工具,例如常用的文件恢复软件或分区恢复工具。
3.按照工具的提示和操作界面,选择需要恢复的目标文件或分区,并进行相应的恢复操作。
4.完成数据恢复后,将数据保存到安全的位置,并确保恢复的数据完整可用。
十一:使用123peu盘进行系统克隆
123peu盘提供了方便快捷的系统克隆工具,可以帮助我们将一个系统完整复制到另一个硬盘上。具体操作步骤如下:
1.启动电脑并选择使用123peu盘启动。
2.在123peu盘的菜单中选择系统克隆工具,例如常用的系统镜像软件或克隆工具。
3.按照工具的提示和操作界面,选择源系统和目标硬盘,并进行相应的克隆设置。
4.执行系统克隆操作,并等待克隆完成。
十二:使用123peu盘进行驱动备份与安装
123peu盘提供了驱动备份与安装工具,可以帮助我们备份和安装电脑的硬件驱动。以下是具体的操作步骤:
1.启动电脑并选择使用123peu盘启动。
2.在123peu盘的菜单中选择驱动备份与安装工具,例如常用的驱动备份软件或离线驱动安装器。
3.按照工具的提示和操作界面,选择需要备份或安装的驱动,并进行相应的操作设置。
4.完成备份或安装后,根据需要重启电脑,并确保驱动的正常工作。
十三:使用123peu盘进行BIOS设置
123peu盘提供了方便快捷的BIOS设置工具,可以帮助我们对电脑的BIOS进行配置和调整。以下是具体的操作步骤:
1.启动电脑并选择使用123peu盘启动。
2.在123peu盘的菜单中选择BIOS设置工具,例如常用的BIOS配置软件或CMOS设置工具。
3.按照工具的提示和操作界面,对电脑的BIOS进行相应的配置和调整,如启动顺序、硬件参数等。
4.完成配置后,保存设置并重启电脑,确保BIOS配置的生效。
十四:使用123peu盘进行系统备份与还原
123peu盘提供了系统备份与还原工具,可以帮助我们对整个系统进行备份和还原操作。具体操作步骤如下:
1.启动电脑并选择使用123peu盘启动。
2.在123peu盘的菜单中选择系统备份与还原工具,例如常用的系统备份软件或镜像工具。
3.按照工具的提示和操作界面,选择需要备份或还原的系统分区,并进行相应的操作设置。
4.执行备份或还原操作,并等待操作完成。
十五:
通过123peu盘的多功能工具和便捷操作,我们可以轻松实现系统安装、数据备份与修复等各类任务。它不仅简化了我们的操作流程,也提高了工作效率,是一款非常实用的系统安装与维护利器。无论是日常维护还是故障排查,使用123peu盘都能帮助我们解决各种问题,保证电脑的正常运行。所以,掌握123peu盘的使用方法,将为我们的电脑维护工作带来极大的便利和效益。