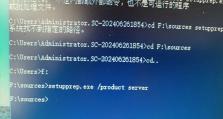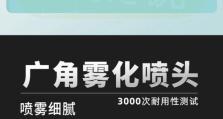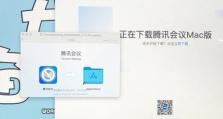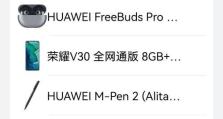局域网共享打印机连接教程(简单易懂的打印机共享设置方法)
在家庭或办公室环境中,当多台电脑需要使用同一台打印机时,通过局域网共享打印机可以提高工作效率。本文将为大家介绍如何简单易懂地进行局域网共享打印机的连接设置,使多台电脑能够方便地共享同一台打印机。
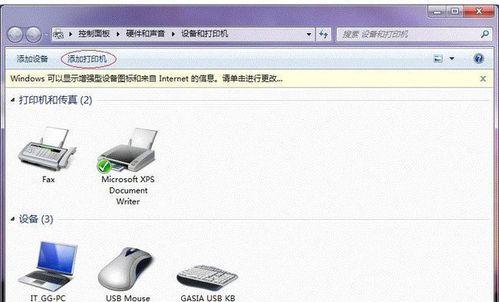
确保所有电脑连接到同一个局域网
在开始进行局域网共享打印机连接之前,确保所有需要共享打印机的电脑都连接到同一个局域网,可以通过检查网络设置或者与网络管理员确认。
检查打印机是否支持局域网共享
在设置局域网共享之前,需要确保你的打印机支持局域网共享功能。可通过查阅打印机的使用手册或者在打印机设置菜单中查找相关选项。
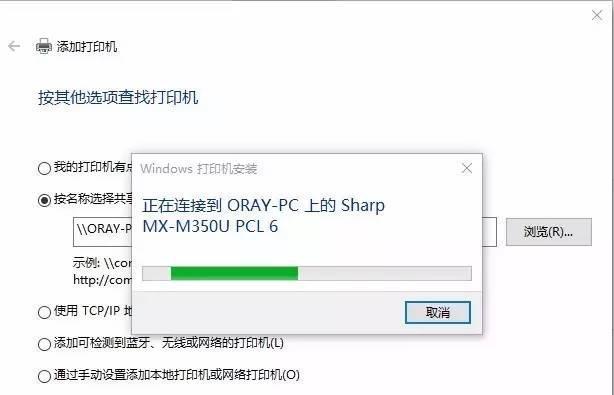
在主机电脑上启用文件和打印机共享
在主机电脑上,打开控制面板,点击"网络和共享中心",选择"更改高级共享设置"。在"文件和打印机共享"部分,选择"启用文件和打印机共享"。
设置共享打印机的名称
在主机电脑上,找到需要共享的打印机,右键点击打印机图标,选择"属性"。在属性窗口中,选择"共享"选项卡,勾选"共享此打印机"并输入一个易于识别的共享名称。
在客户端电脑上添加共享打印机
在客户端电脑上,打开控制面板,点击"设备和打印机"。点击"添加打印机",在添加打印机向导中选择"网络打印机,或者通过网络连接到家中或办公室的打印机"。按照提示完成添加过程。

配置客户端电脑的打印机属性
在客户端电脑上,右键点击已添加的共享打印机图标,选择"属性"。在属性窗口中,选择"共享"选项卡,点击"附加驱动程序"并按照需要选择相应的操作系统驱动程序。
测试局域网共享打印机连接
在客户端电脑上,尝试打印一份测试文件,确保共享打印机能够正常工作。如果无法打印,检查网络连接、驱动程序配置等是否正确。
添加额外的共享打印机
如果有多台打印机需要共享,可重复以上步骤,在主机电脑上启用文件和打印机共享,并设置不同的共享名称,然后在客户端电脑上进行添加。
确保网络设置正常运行
在进行局域网共享打印机连接之后,确保所有电脑的网络设置正常运行,可以通过网络浏览器访问互联网,并能够相互通信。
保护共享打印机的安全性
为了保护共享打印机的安全性,可以在主机电脑上设置访问权限,限制特定用户或组访问共享打印机。
解决共享打印机连接问题
如果在连接过程中遇到问题,如无法添加打印机、无法打印等,可以尝试重新启动电脑、检查网络连接或重新配置共享设置。
备份打印机设置和驱动程序
为了避免意外情况导致的数据丢失,可以定期备份打印机设置和驱动程序,以便需要时进行恢复。
定期更新驱动程序和软件
定期更新打印机驱动程序和相关软件,以确保打印机的正常运行,并获取更好的功能和兼容性。
了解其他局域网共享打印机连接方式
除了本文介绍的方法,还有其他方式可以实现局域网共享打印机连接,如使用专业的打印服务器设备等,可以根据具体需求进行选择。
通过以上步骤,我们可以简单易懂地完成局域网共享打印机的连接设置。这样,多台电脑就能够方便地共享同一台打印机,提高工作效率。在设置过程中,记得确保所有电脑连接到同一个局域网,并检查打印机是否支持共享功能。按照本文提供的步骤进行设置,如果遇到问题可以参考解决方案或寻求技术支持。祝大家顺利完成局域网共享打印机连接!