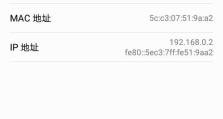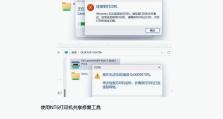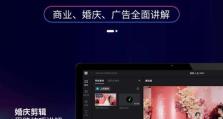如何设置页码以任意页为起点(从开始设置页码到最后一页一步一步教你怎么做)
在进行文档排版时,页码的设置是一项重要的工作。有时,我们需要从任意一页开始设置页码,而不是从第一页开始。本文将详细介绍如何通过简单的步骤来实现以任意页为起点的页码设置。
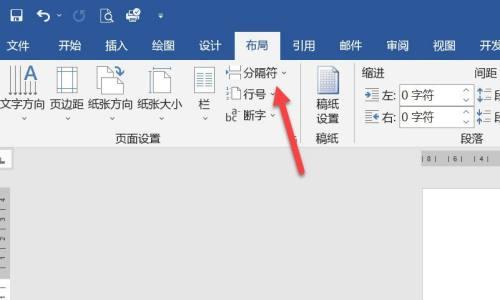
1.确定起始页码位置:要想从任意页开始设置页码,我们需要确定起始页码位置。在文档中选择你想要作为起点的页面,并记录下它的页码。
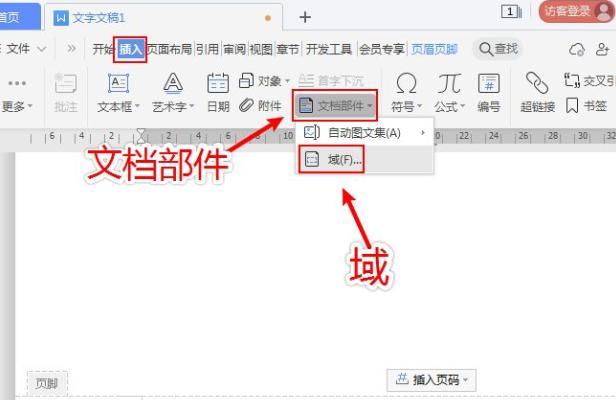
2.设置页眉和页脚:进入页面布局选项,在顶部选择“页眉”选项卡,然后在底部选择“页脚”选项卡。这样你就可以在页面的顶部和底部添加页眉和页脚。
3.添加页码字段:在页眉或页脚中,选择插入字段选项,然后选择“页码”字段。这将在当前位置添加一个自动编号的页码。
4.调整起始页码:默认情况下,Word会从第一页开始计算页码。为了调整起始页码,选择插入字段选项,然后选择“格式化”选项。在格式化对话框中,输入你记录下的起始页码。
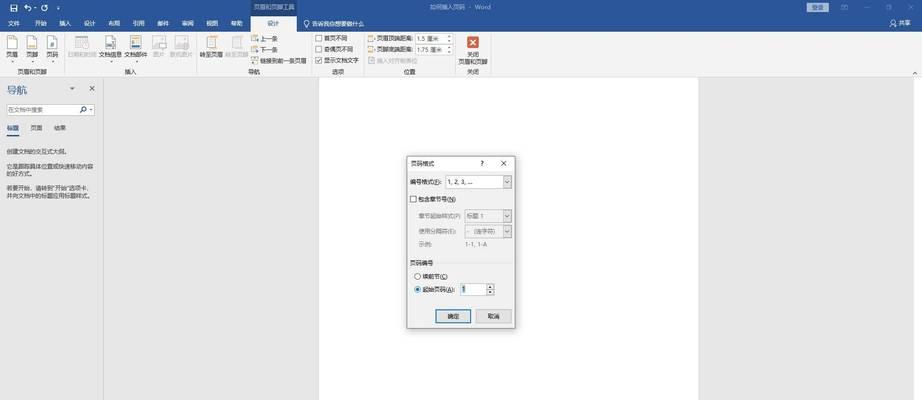
5.设置不同的页码格式:如果你需要在文档中使用不同的页码格式,比如使用罗马数字或字母标记某些特定的页面,可以通过选择插入字段选项中的“页码格式”来进行设置。
6.隐藏前面的页码:在进行任意页起点设置时,我们通常会隐藏前面的页码。选择插入字段选项,然后选择“页码格式”,在格式化对话框中勾选“隐藏前面的页码”。
7.设置连续页码:在某些情况下,我们可能需要在文档中插入一些无需编号的页面,比如封面或目录。为了实现连续页码,选择插入字段选项,然后选择“连续编号”。
8.编辑页码样式:如果你对默认的页码样式不满意,可以选择插入字段选项,然后选择“编辑页码样式”。在这里,你可以调整字体、大小和位置等参数。
9.添加其他元素:除了页码,你还可以在页眉或页脚中添加其他元素,比如日期、作者名字等。选择插入字段选项,然后选择你想要添加的元素。
10.调整页眉和页脚的边距:如果你觉得页眉和页脚离页面边缘太近,可以通过选择页面布局选项中的“边距”来调整它们的位置。
11.预览和调整:设置完毕后,你可以选择“预览”来查看页码的效果。如果需要调整,可以返回到相应的选项进行修改。
12.保存设置:一旦你完成了页码设置,记得保存你的文档,以便保留所做的更改。
13.检查和修正:在完成页码设置后,仔细检查文档中的各个页面,确保页码的连续性和正确性。如有必要,对不正确或漏掉的页码进行修正。
14.打印预览和输出:在打印前,务必进行打印预览,确保页码的打印位置和格式符合要求。如果需要,可以进行进一步的调整。
15.完成设置:通过以上步骤,你已经成功地设置了以任意页为起点的页码。现在,你可以继续编辑和完善你的文档,并在需要时重复以上步骤来进行页码的调整。
通过本文所介绍的步骤,你可以轻松地设置以任意页为起点的页码。这项技巧不仅提高了文档的排版效果,还使得页码更加灵活和个性化。希望本文能对你的文档制作工作有所帮助!