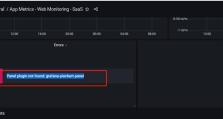用UltraISO制作U盘启动盘教程(轻松制作U盘启动盘,让你的计算机重获新生)
现如今,U盘已成为一个方便、快速的数据传输工具。但你是否知道,除了存储文件外,U盘还可以成为启动盘,帮助你轻松重装操作系统或进行系统故障修复。本文将介绍如何使用UltraISO软件来制作一个可靠的U盘启动盘,让你的计算机重获新生。

下载和安装UltraISO
1.下载UltraISO软件安装包;
2.双击安装包,按照提示完成软件安装过程;

3.启动UltraISO软件,准备开始制作U盘启动盘。
选择并加载ISO文件
1.在UltraISO界面上方的菜单栏中,点击“文件”选项;
2.在下拉菜单中选择“打开”;
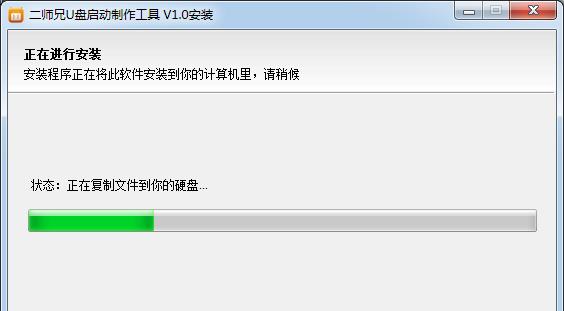
3.在弹出的文件浏览器中找到并选择你想要制作成U盘启动盘的ISO文件;
4.点击“打开”,即可加载ISO文件。
准备U盘
1.将需要制作成U盘启动盘的U盘插入电脑;
2.UltraISO会自动检测到插入的U盘,将其显示在界面左侧的“已插入U盘”列表中;
3.如果没有检测到U盘,可以点击菜单栏中的“格式”选项,选择“USB-HDD+”进行重新检测。
制作U盘启动盘
1.在UltraISO界面上方的菜单栏中,点击“启动”选项;
2.在下拉菜单中选择“写入硬盘映像...”;
3.在弹出的窗口中,选择你要制作成U盘启动盘的ISO文件;
4.确保已经正确选择了U盘;
5.点击“写入”,开始制作U盘启动盘。
等待制作完成
1.制作过程可能需要一段时间,请耐心等待;
2.UltraISO会显示制作进度条,以及当前制作状态;
3.一旦制作完成,你将会收到一个提示框。
重启计算机并设置启动顺序
1.将制作好的U盘启动盘插入需要重装或修复的计算机;
2.关闭计算机,并重新启动;
3.在计算机开机时,按下相应的按键(通常是F2、F12或ESC键)进入BIOS设置界面;
4.在BIOS设置界面中,找到“启动顺序”或类似选项;
5.将U盘启动盘设置为第一启动项,保存设置并退出BIOS。
重装或修复操作系统
1.计算机重新启动后,会从U盘启动盘中加载操作系统安装或修复界面;
2.按照界面提示进行重装或修复操作系统的步骤;
3.等待操作系统的安装或修复完成;
4.重新启动计算机,拔掉U盘启动盘。
备份重要数据
1.在重装或修复操作系统之前,建议先备份计算机中的重要数据;
2.可以将这些数据保存在另一个U盘、硬盘或云存储中;
3.这样做可以避免数据丢失风险。
确保U盘正常工作
1.在制作U盘启动盘之前,确保所使用的U盘没有损坏或有故障;
2.如果U盘无法正常读写,制作的U盘启动盘也将无法使用;
3.使用品质可靠的U盘可以提高制作成功率。
注意事项及常见问题
1.制作U盘启动盘时,确保电脑处于稳定的电源供应状态;
2.确保操作过程中不要关闭UltraISO软件或断开U盘连接;
3.若制作过程中遇到问题,可以尝试重新制作或更换U盘、ISO文件。
优势与不足
1.制作U盘启动盘的优势:方便携带、快速启动、可重复使用;
2.制作U盘启动盘的不足:可能需要一些技术基础,制作过程较为复杂。
替代方案
1.如果你不想使用UltraISO软件,还有其他制作U盘启动盘的工具可供选择;
2.常见的替代方案包括Rufus、WinToUSB等。
经验与建议
通过本文所介绍的步骤,你可以轻松地制作出一个可靠的U盘启动盘。在重装或修复计算机操作系统时,它将帮助你事半功倍。但请记住,使用U盘启动盘操作前,请备份你的重要数据,并确保所使用的U盘和ISO文件无故障。愿本文对你有所帮助!
相关资源
1.UltraISO官方网站:http://www.ezbsystems.com/ultraiso/
2.Rufus官方网站:https://rufus.ie/
3.WinToUSB官方网站:https://www.easyuefi.com/wintousb/
免责声明
本文仅为技术分享,不对使用过程中产生的任何问题负责。在操作过程中,请谨慎操作,并根据实际情况自行承担风险。