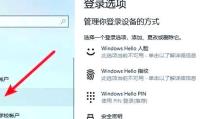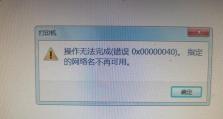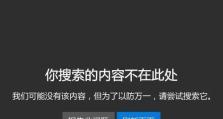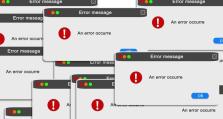彻底卸载IE浏览器教程(使用Win7系统轻松卸载IE浏览器,享受更自由的上网体验)
随着时代的发展,越来越多的人转向使用其他浏览器来满足日常上网需求。然而,在某些情况下,我们可能需要彻底卸载IE浏览器。本文将详细介绍如何在Win7系统下完全卸载IE浏览器,帮助您享受更自由的上网体验。
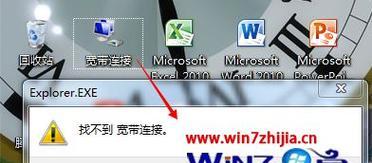
一:为什么要卸载IE浏览器?
IE浏览器是默认安装在Windows操作系统中的,但它存在一些不足之处,例如较慢的速度、低效率的性能和安全漏洞。所以,许多用户选择卸载IE浏览器以便享受更好的上网体验。
二:备份个人数据
在开始卸载IE浏览器之前,我们建议先备份个人数据,如书签、密码等。这样可以确保您在卸载后不会丢失重要的上网信息。
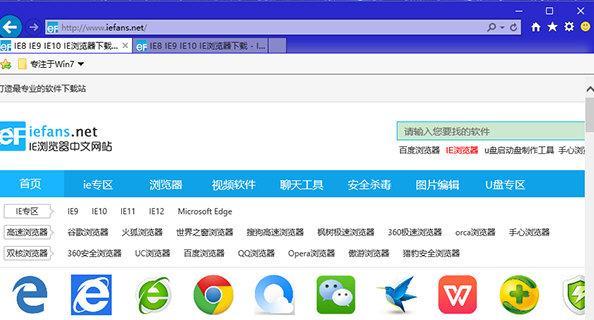
三:关闭IE浏览器和相关进程
在卸载IE浏览器之前,我们需要确保所有IE浏览器窗口和相关的进程已经关闭。您可以通过任务管理器来结束这些进程。
四:打开控制面板
接下来,我们需要打开控制面板。您可以通过点击开始按钮,然后选择“控制面板”来打开控制面板。
五:选择“程序和功能”
在控制面板中,您将看到一个列表,找到并选择“程序和功能”。这将打开一个新窗口,显示您计算机上安装的所有程序。
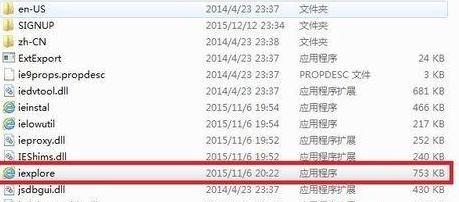
六:点击“启用或关闭Windows功能”
在“程序和功能”窗口中,您会看到一个选项列表。找到并点击“启用或关闭Windows功能”。这将打开一个包含多个选项的对话框。
七:取消IE浏览器的选择
在“启用或关闭Windows功能”对话框中,您会看到一个列表,其中包含多个功能选项。找到并取消“InternetExplorer”选项的选择。
八:确认卸载IE浏览器
在取消了“InternetExplorer”选项的选择后,系统会弹出一个警告窗口,要求您确认是否真的要卸载IE浏览器。点击“是”来继续卸载。
九:等待卸载完成
系统会自动开始卸载IE浏览器,并显示进度条。您需要耐心等待,直到卸载完成。这可能需要一些时间,取决于您的系统性能和IE浏览器的版本。
十:重启计算机
卸载完成后,系统会提示您重新启动计算机。这一步很重要,因为只有在重新启动后,IE浏览器才会完全从系统中移除。
十一:检查是否成功卸载IE浏览器
重新启动计算机后,您可以再次打开控制面板,并检查“程序和功能”窗口中是否不再显示“InternetExplorer”。如果不再显示,那么恭喜您成功卸载了IE浏览器。
十二:安装其他浏览器
现在,您可以安装其他浏览器,如Chrome、Firefox或Edge,来替代IE浏览器。这些浏览器提供更好的性能和更丰富的功能,让您拥有更好的上网体验。
十三:更新其他浏览器
安装其他浏览器后,记得定期更新它们以获取最新的功能和安全修复。这将确保您始终享受到最佳的上网体验和安全保护。
十四:注意事项
在卸载IE浏览器之前,建议您先了解一些特定的应用程序或网站是否依赖于IE内核。如果依赖,则卸载IE浏览器可能会导致这些应用程序或网站无法正常运行。
十五:
通过本文提供的教程,您可以轻松地在Win7系统中彻底卸载IE浏览器,以便享受更自由的上网体验。同时,我们还介绍了备份数据、安装其他浏览器和注意事项等相关内容。希望这些信息对您有所帮助。