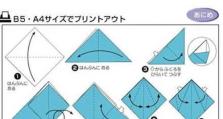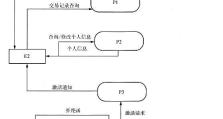Win7系统如何调出摄像头?(Win7系统调用摄像头的简单步骤及注意事项)
在如今高度发达的信息时代,人们越来越离不开电脑和网络,而摄像头则成为了一种常见的设备,用于视频通话、拍摄照片或录制视频等多种用途。本文将介绍在Windows7操作系统下,如何轻松调出摄像头并进行使用。
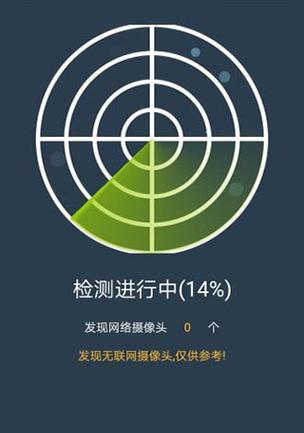
检查摄像头驱动程序是否安装完整
打开设备管理器,查看摄像头状态
启用或禁用摄像头
安装摄像头所需软件
运行摄像头应用程序
调整摄像头的画面显示效果
调整摄像头的分辨率和帧率
进行视频通话
拍照和录制视频
使用摄像头进行人脸识别
注意保护个人隐私
解决摄像头无法正常工作的问题
摄像头与防病毒软件的兼容性问题
摄像头使用过程中的常见故障及解决方法
检查摄像头驱动程序是否安装完整
在调用摄像头之前,首先要确保摄像头驱动程序已经正确安装。可以通过设备管理器来检查驱动程序的状态,如果驱动程序未安装或存在问题,需要及时解决。
打开设备管理器,查看摄像头状态
按下Win+X快捷键,在弹出的菜单中选择“设备管理器”,在设备管理器界面中找到“图像设备”或“摄像头”选项,展开后可以查看到摄像头的状态。如果显示正常,则说明摄像头已正确识别和安装。
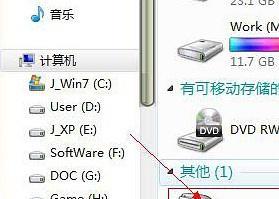
启用或禁用摄像头
在设备管理器中,可以通过右键单击摄像头选项来启用或禁用摄像头。如果摄像头被禁用,将无法调用摄像头进行使用,因此需要将其启用。
安装摄像头所需软件
有些摄像头可能需要额外的软件才能正常工作,例如视频通话软件、拍照软件等。在使用之前,需要确保已经正确安装了这些软件。
运行摄像头应用程序
根据所安装的摄像头类型,可以找到相应的应用程序进行调用。通常在开始菜单中或桌面上会有一个摄像头的图标,双击该图标即可打开应用程序。
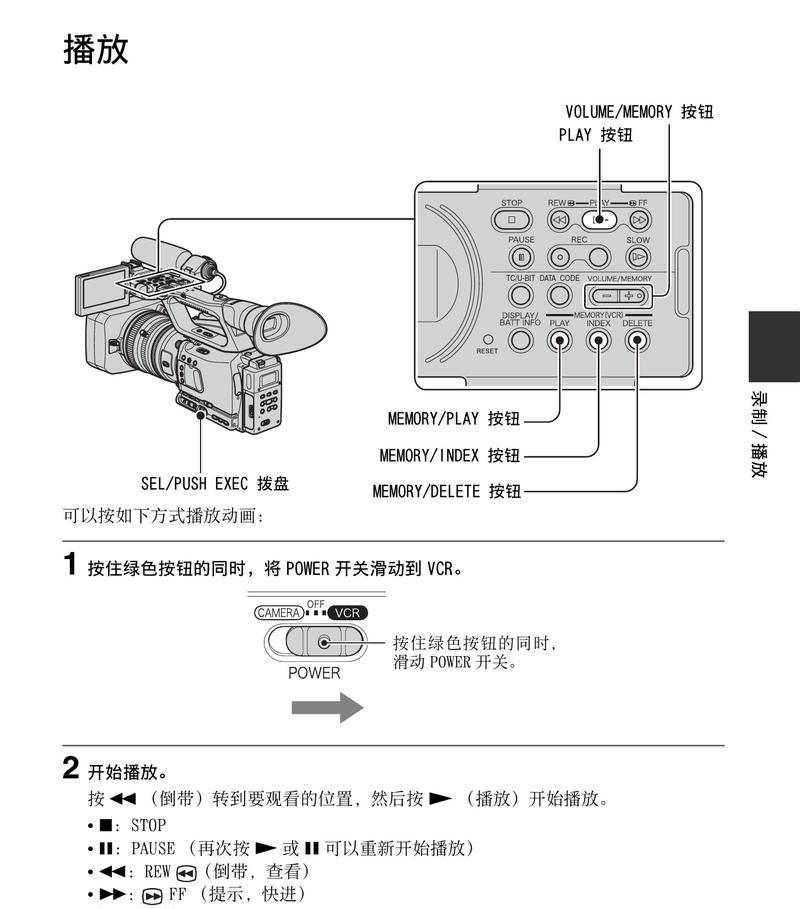
调整摄像头的画面显示效果
摄像头应用程序通常会提供一些画面调整的选项,例如亮度、对比度、饱和度等。根据需要可以进行相应的调整,以获得更好的画面效果。
调整摄像头的分辨率和帧率
在摄像头应用程序中,还可以调整摄像头的分辨率和帧率。较高的分辨率和帧率通常能够获得更清晰、流畅的画面效果,但也会占用更多的系统资源。
进行视频通话
摄像头最常用的功能之一就是进行视频通话,例如使用Skype、QQ等软件进行远程视讯。在相应的软件中,选择好友或联系人后,点击视频通话按钮即可开始视频通话。
拍照和录制视频
除了视频通话外,摄像头还可以用于拍照和录制视频。在摄像头应用程序中通常会有相应的按钮,点击即可进行拍照或录制视频操作。
使用摄像头进行人脸识别
某些摄像头还具备人脸识别的功能,可以用于解锁电脑或进行其他身份认证。在使用之前,需要在相关的设置中进行相应的设置和训练。
注意保护个人隐私
使用摄像头时,要特别注意保护个人隐私。确保摄像头只在需要的时候才开启,并且在不需要使用时及时关闭,避免被他人非法调用或监视。
解决摄像头无法正常工作的问题
有时候摄像头可能会出现无法正常工作的情况,可能是驱动程序问题、设备故障等原因。可以通过重新安装驱动程序、检查硬件连接等方法来解决。
摄像头与防病毒软件的兼容性问题
某些防病毒软件可能会对摄像头的正常工作造成干扰。如果发现摄像头无法正常使用,可以尝试暂时禁用防病毒软件,然后再次尝试调用摄像头。
摄像头使用过程中的常见故障及解决方法
在使用摄像头的过程中,可能会遇到各种各样的故障,例如画面模糊、无法调节亮度等。可以通过调整设置、更新驱动程序等方法来解决这些故障。
通过以上的步骤和方法,我们可以轻松地在Win7系统下调出摄像头,并进行视频通话、拍照和录制视频等操作。但在使用过程中,要注意个人隐私的保护,并及时解决摄像头可能出现的故障和问题,以获得更好的使用体验。