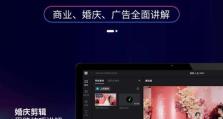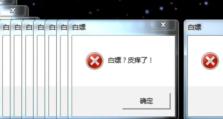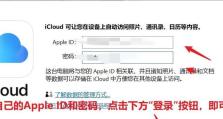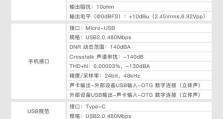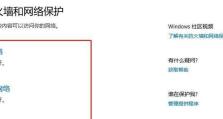U盘重装系统教程(详解U盘制作和系统安装步骤,让你迅速拥有全新电脑体验)
在使用电脑的过程中,由于各种原因,我们可能需要重装系统来解决一些问题或者提升电脑的性能。而使用U盘来重装系统是一种方便快捷的方法。本文将详细介绍如何制作U盘安装盘并进行系统重装,帮助您轻松恢复电脑新生。

选择合适的系统版本
备份重要数据
准备一个空U盘
下载系统镜像文件
制作U盘启动盘
设置电脑启动项
插入U盘启动电脑
进入安装界面
选择系统安装方式
分区与格式化
开始系统安装
等待安装完成
系统设置与个性化配置
安装驱动程序
恢复数据和软件
1.选择合适的系统版本:根据自己的需求和电脑硬件配置,选择适合的操作系统版本进行重装。
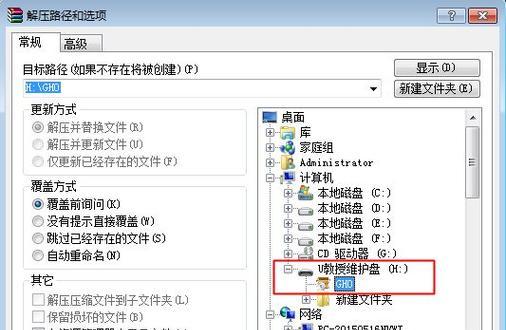
2.备份重要数据:在进行系统重装之前,一定要先备份重要的个人文件和数据,以防丢失。
3.准备一个空U盘:选择一个容量足够的U盘作为安装盘,建议容量不小于16GB。
4.下载系统镜像文件:从官方网站或可信赖的第三方网站下载合适的系统镜像文件。
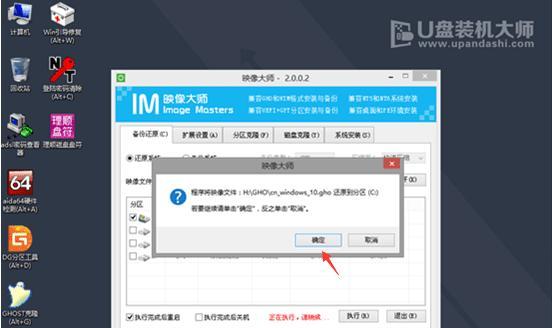
5.制作U盘启动盘:使用专业的U盘启动盘制作工具将系统镜像文件写入U盘中,制作成可启动的U盘安装盘。
6.设置电脑启动项:进入电脑BIOS界面,将U盘设置为第一启动项,以便从U盘启动电脑。
7.插入U盘启动电脑:将制作好的U盘插入电脑USB接口,重启电脑并按照提示进入U盘启动界面。
8.进入安装界面:根据电脑品牌和型号的不同,进入U盘启动界面的方法可能略有差异,一般按F12、ESC、或者DEL键可以进入。
9.选择系统安装方式:在安装界面中,选择“新安装”或“自定义安装”等选项,并同意相关协议。
10.分区与格式化:根据自己的需求,对硬盘进行分区和格式化操作,注意备份重要数据。
11.开始系统安装:选择需要安装的系统版本和安装路径,点击“下一步”开始系统安装过程。
12.等待安装完成:根据系统版本和电脑性能的不同,等待安装过程可能需要一段时间,耐心等待。
13.系统设置与个性化配置:在安装完成后,按照提示进行系统设置、账户登录和网络连接等配置。
14.安装驱动程序:根据电脑硬件的不同,安装相应的驱动程序以保证硬件正常运作。
15.恢复数据和软件:将之前备份的个人文件和数据复制回新系统,重新安装常用软件,恢复原有电脑环境。
通过本文的U盘重装系统教程,您可以轻松地制作U盘启动盘并进行系统重装,省去了传统光盘安装的繁琐步骤。重装系统后,您将拥有一个全新的电脑环境,并且可以提升电脑的性能和稳定性。记得在操作之前备份重要数据,并仔细按照步骤进行操作,以免造成数据丢失或系统不稳定。希望本文对您有所帮助,祝您重装成功!