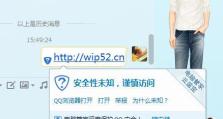Excel求和表格数据的技巧大揭秘(掌握这些技巧,数据求和再也不是难题)
Excel作为一款强大的电子表格软件,广泛应用于商业、统计、财务等领域。其中,求和功能是Excel最常用的功能之一,本文将揭示一些以Excel求和表格内的数据的技巧,帮助读者更高效地处理数据。
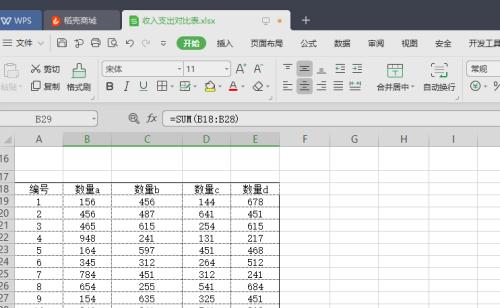
快速使用AutoSum进行数据求和
利用快捷键或者点击工具栏中的AutoSum按钮,可以快速对选定的数据进行求和运算。只需选中要进行求和的数据区域,然后按下Alt键加上“=”键,最后按下Enter键即可完成求和运算。
使用SUM函数进行复杂求和运算
当需要进行复杂的求和运算时,可使用SUM函数。在函数输入框中输入“=SUM(”后,将鼠标拖动选中需要求和的数据区域,按下Enter键即可得到求和结果。
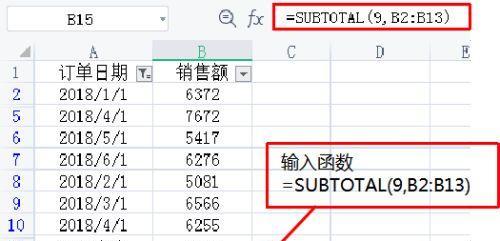
求和运算中排除部分数据
有时候,我们需要对一组数据进行求和,但又希望排除其中的某些数据。在使用SUM函数时,可以通过使用减法运算符“-”来排除指定的数据。例如,“=SUM(A1:A10-B1:B5)”表示求和A1到A10的数据,但排除B1到B5的数据。
按条件求和数据
在Excel中,可以使用SUMIF函数对满足特定条件的数据进行求和。SUMIF函数的格式为“=SUMIF(条件区域,条件,求和区域)”。其中,“条件区域”指定了应用于数据的条件,“条件”指定了符合条件的要求,而“求和区域”指定了要进行求和的数据区域。
按多个条件求和数据
如果需要按多个条件对数据进行求和,可以使用SUMIFS函数。与SUMIF函数类似,SUMIFS函数的格式为“=SUMIFS(求和区域,条件区域1,条件1,条件区域2,条件2...)”。通过添加更多的条件,可以实现更精确的求和。
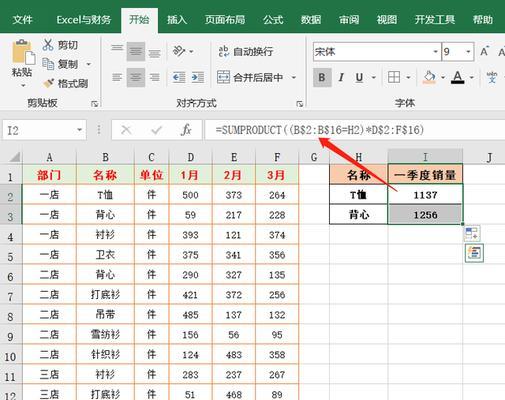
利用3D引用实现多表格数据求和
在处理多个表格数据时,我们可以使用3D引用来将多个表格区域合并为一个大的求和区域。3D引用的格式为“=SUM(Sheet1:Sheet3!A1:A10)”,“Sheet1:Sheet3”表示需要合并的表格名,A1:A10表示要进行求和的数据区域。
处理含有空白单元格的求和
当数据区域中存在空白单元格时,如果直接使用SUM函数进行求和,可能会导致结果出现偏差。可以使用SUM函数的另一个变体SUMPRODUCT来解决该问题,其格式为“=SUMPRODUCT(条件1,条件2...)”。
设置动态求和区域
有时候,数据区域可能会发生变化,我们希望求和区域能够自动跟随数据的变化。通过使用命名范围和OFFSET函数,可以实现动态求和区域。选中要进行求和的数据区域,然后在名称框中输入一个名字,最后在求和公式中使用OFFSET函数来引用该名称。
利用数组公式进行数据求和
数组公式是一种高级的Excel功能,可以处理复杂的求和运算。通过将公式输入到一个单元格数组中,然后按下Ctrl+Shift+Enter键,可以实现数组公式的计算。数组公式可以应用于多个单元格,并且可以对多个数据区域进行求和运算。
使用宏来自动求和
如果需要对大量的数据进行重复性求和,可以使用宏来自动完成这一任务。通过录制宏,将一系列的求和操作录制下来,然后保存为一个宏文件,之后只需要运行宏文件即可自动完成求和。
处理带有错误值的数据求和
当数据区域中存在错误值时,例如#DIV/0!或#VALUE!等,直接使用SUM函数会导致结果错误。可以使用IFERROR函数来处理错误值,将其替换为0,再进行求和运算。
在多个工作表中求和数据
如果需要对多个工作表中的数据进行求和,可以使用3D引用或者在SUM函数中使用多个工作表名称来实现。例如,“=SUM(Sheet1:Sheet3!A1:A10)”或者“=SUM(Sheet1!A1:A10,Sheet2!A1:A10,Sheet3!A1:A10)”都可以实现对多个工作表数据的求和。
利用条件格式化可视化求和结果
通过使用条件格式化功能,可以根据不同的求和结果自动对单元格进行颜色填充,以实现可视化效果。例如,将小于50的求和结果单元格填充为红色,大于50的填充为绿色。
对大量数据进行分批求和
如果需要对大量的数据进行求和,但一次性求和可能会导致计算时间过长或系统崩溃,可以将数据分批进行求和。通过设定每一批数据的起始行和结束行,然后使用SUM函数对每一批数据进行求和,最后将所有批次的求和结果相加。
通过本文的介绍,我们了解了一些Excel求和表格内的数据的技巧。从快速使用AutoSum进行数据求和到处理带有错误值的数据求和,从按条件求和到处理大量数据的求和,这些技巧将帮助我们更高效地处理数据,提升工作效率。通过灵活运用这些技巧,Excel求和将不再是难题。